Μετά την εγκατάσταση, μαζί με την κύρια διανομή VirtualBox, το πρόγραμμα θα ζητήσει άδεια εγκατάστασης υπηρεσιών δικτύου και πρωτοκόλλων από την Oracle.
Προκειμένου οι διαφορετικές εκδόσεις του λειτουργικού συστήματος να λειτουργούν κανονικά μεταξύ τους, εγκαταστήστε όλα τα προτεινόμενα πρόσθετα.
Το εγκατεστημένο πρόγραμμα VirtualBox μοιάζει με αυτό:
Για να εγκαταστήσετε λειτουργικά συστήματα με τον εξομοιωτή συστήματα Windows 7 και Linux, πρέπει να έχετε τις εικόνες τους στον υπολογιστή σας ή σε μια μονάδα flash/sidirom.
Κάνουμε τα εξής:
1. Κάντε κλικ στο κουμπί Δημιουργία. Επιλέξτε το όνομα και τον τύπο του εικονικού λειτουργικού σας λειτουργικού συστήματος.
2. Στο επόμενο βήμα, πρέπει να υποδείξετε την ποσότητα μνήμης RAM που θέλετε να διαθέσετε για τη νέα σας λειτουργικό σύστημα. Συνιστούμε να το ρυθμίσετε σε τουλάχιστον 512 MB.
4. Μορφοποίηση αυτού του δίσκουαφήστε αμετάβλητο.
5. Επιλέξτε μία από τις επιλογές της μονάδας δίσκου σας. Το Dynamic θα μπορεί να μεγαλώσει σε μέγεθος όταν το γεμίσετε με νέα αρχεία. Στατική - δεν θα μεγαλώσει σε μέγεθος, θα έχει το προκαθορισμένο μέγεθος και όχι 1 MB περισσότερο
6. Καθορίστε τη θέση όπου θα δημιουργηθεί ο εικονικός δίσκος στον υπολογιστή σας (συνιστάται να τον τοποθετήσετε στο NOT δίσκο συστήματος), δώστε ένα όνομα για το δίσκο και το μέγεθός σας.
7. Αφού δημιουργηθεί ο εικονικός σας δίσκος, πρέπει να τον εκκινήσετε.
8. Μετά την εκκίνηση, πρέπει να εγκαταστήσετε ένα νέο λειτουργικό σύστημα σε αυτό από μια εικόνα ISO ή από ένα seedrom.
Επιλέξτε την εικόνα δίσκου από την οποία θα εγκατασταθεί το νέο λειτουργικό σύστημα.
Μετά την εγκατάσταση του λειτουργικού συστήματος, θα έχετε μια μοναδική ευκαιρία να χρησιμοποιήσετε διαφορετικά λειτουργικά συστήματα σε ένα παράθυρο του VirtualBox.
Το VirtualBox είναι ένα διαισθητικό πρόγραμμα για χρήση. Εάν δεν σας ενδιαφέρει η θεωρία και θέλετε να ξεκινήσετε αμέσως την εξάσκηση, τότε ανατρέξτε στις οδηγίες χρήσης του VirtualBox για εγκατάσταση και εκτέλεση λειτουργικών συστημάτων σε έναν εικονικό υπολογιστή:
- Εγκατάσταση Linux σε εικονικό υπολογιστή (χρησιμοποιώντας το Linux Mint ως παράδειγμα)
Αυτή η σειρά άρθρων εξετάζει λεπτομερώς τις δυνατότητες του VirtualBox, καθώς και μια λεπτομερή περιγραφή των επιλογών του. Αυτό το υλικό συνιστάται για εσάς εάν θέλετε να κατανοήσετε πλήρως το VirtualBox και επίσης εάν έχετε προβλήματα ή ερωτήσεις που δεν μπορείτε να λύσετε μόνοι σας.
Τι είναι το virtualization και η χρησιμότητά του
Το VirtualBox είναι ένα πρόγραμμα που σας επιτρέπει να εκτελείτε πολλά λειτουργικά συστήματα ταυτόχρονα σε έναν υπολογιστή. Αυτά τα λειτουργικά συστήματα μπορεί να περιλαμβάνουν Linux, Windows, Mac και άλλα. Το ίδιο το VirtualBox λειτουργεί επίσης διάφορα συστήματα(είναι cross-platform).
Αυτό σημαίνει ότι με τη βοήθεια του VirtualBox, όντας, για παράδειγμα, στα Windows, μπορείτε, χωρίς να κάνετε επανεκκίνηση του υπολογιστή ή ακόμα και να εγκαταστήσετε άλλο λειτουργικό σύστημα σε πραγματικό υπολογιστή, να εκκινήσετε σε Linux και να εργαστείτε με οποιεσδήποτε εφαρμογές Linux σαν να είχατε το Linux που λειτουργεί εγκατεστημένο σύστημα. Μπορείτε, για παράδειγμα, να εκτελέσετε άλλες εκδόσεις των Windows για να δοκιμάσετε ρυθμίσεις και προγράμματα που δεν θέλετε να εκτελούνται στο κύριο λειτουργικό σας σύστημα.
Η εικονικοποίηση (τρέχοντας λειτουργικά συστήματα μέσα σε εικονικούς υπολογιστές που χρησιμοποιούν VirtualBox) έχει μια σειρά από χρήσιμα χαρακτηριστικά:
- ταυτόχρονη εκκίνηση πολλών λειτουργικών συστημάτων - μπορείτε να εξοικειωθείτε με νέα λειτουργικά συστήματα χωρίς να απενεργοποιήσετε το κύριο σύστημά σας.
- διαχωρισμός πραγματικών και εικονικών υπολογιστών - όταν εργάζεστε σε ένα εικονικό λειτουργικό σύστημα, δεν χρειάζεται να φοβάστε ότι θα διαγράψετε τον bootloader, θα χάσετε αρχεία ή θα βλάψετε με οποιονδήποτε τρόπο το κύριο λειτουργικό σας σύστημα, καθώς το εικονικό σύστημα είναι εντελώς διαχωρισμένο από το κύριο σύστημα . Ανεξάρτητα από τα λάθη που κάνετε στον εικονικό υπολογιστή, το κύριο λειτουργικό σύστημα θα παραμείνει πάντα άθικτο. Για το λόγο αυτό, ένας εικονικός υπολογιστής είναι κατάλληλος για τη διεξαγωγή διαφόρων δοκιμών, συμπεριλαμβανομένων εκείνων που μπορούν να βλάψουν το λειτουργικό σύστημα. Για παράδειγμα, σε έναν εικονικό υπολογιστή μπορείτε να αναλύσετε κακόβουλο λογισμικό (ιούς) χωρίς φόβο για το κύριο σύστημα.
- ευκολία εγκατάστασης λογισμικού - εάν είστε σε Windows και πρέπει να εργαστείτε με ένα πρόγραμμα που εκτελείται μόνο σε Linux, τότε αντί της κουραστικής εργασίας να προσπαθήσετε να εκτελέσετε το πρόγραμμα σε λειτουργικό σύστημα κάποιου άλλου, μπορείτε πολύ εύκολα να αναπτύξετε μια εικονική μηχανή Linux και εργαστείτε με το επιθυμητό πρόγραμμα από εκεί. Ή το αντίστροφο, εάν χρησιμοποιείτε Linux, μπορείτε να δημιουργήσετε μια εικονική μηχανή Windows για να εργαστείτε προγράμματα Windowsχωρίς να χρειάζεται να προσπαθήσετε να τα εκτελέσετε σε Linux.
- η δυνατότητα επαναφοράς των αλλαγών που έγιναν - δεν χρειάζεται να φοβάστε μήπως κάνετε κάτι λάθος σε έναν εικονικό υπολογιστή, καθώς μπορείτε να τραβήξετε οποιονδήποτε αριθμό "στιγμιότυπων" του συστήματος ανά πάσα στιγμή και, εάν θέλετε, να επιστρέψετε σε οποιοδήποτε τους;
- ενοποίηση υποδομής - η εικονικοποίηση μπορεί να μειώσει σημαντικά το κόστος υλικού και ηλεκτρικής ενέργειας. Σήμερα, τις περισσότερες φορές, οι υπολογιστές χρησιμοποιούν μόνο ένα κλάσμα των δυνατοτήτων τους κατά τη λειτουργία και, κατά μέσο όρο, η χρήση των πόρων του συστήματος είναι χαμηλή. Μεγάλη ποσότητα πόρων υλικού καθώς και ηλεκτρικής ενέργειας σπαταλιέται. Αντί λοιπόν να τρέχεις μεγάλη ποσότηταφυσικοί υπολογιστές που χρησιμοποιούνται μόνο εν μέρει, μπορείτε να συσκευάσετε πολλές εικονικές μηχανές σε πολλούς ισχυρούς κεντρικούς υπολογιστές και να εξισορροπήσετε τα φορτία μεταξύ τους.
Έννοιες VirtualBox
Οταν μιλάμε γιασχετικά με την εικονικοποίηση (καθώς και για την κατανόηση περαιτέρω πληροφοριών), είναι χρήσιμο να εξοικειωθείτε με την ορολογία· ιδιαίτερα συχνά θα συναντήσουμε τους ακόλουθους όρους:
Λειτουργικό σύστημα κεντρικού υπολογιστή (host system).
Αυτό είναι το λειτουργικό σύστημα του φυσικού υπολογιστή στον οποίο εγκαταστάθηκε το VirtualBox. Υπάρχουν εκδόσεις του VirtualBox για Windows, Mac OS X, Linux και Solaris.
Guest λειτουργικό σύστημα (guest OS).
Αυτό είναι ένα λειτουργικό σύστημα που τρέχει μέσα σε μια εικονική μηχανή. Θεωρητικά, το VirtualBox μπορεί να τρέξει οποιοδήποτε λειτουργικό σύστημα x86 (DOS, Windows, OS/2, FreeBSD, OpenBSD).
Εικονική μηχανή (VM).
Αυτό είναι ένα ειδικό περιβάλλον που δημιουργεί το VirtualBox για το λειτουργικό σύστημα επισκέπτη ενώ εκτελείται. Με άλλα λόγια, εκτελείτε το λειτουργικό σύστημα επισκέπτη "σε" μια εικονική μηχανή. Συνήθως το VM θα εμφανίζεται ως παράθυρο στην επιφάνεια εργασίας του υπολογιστή σας, αλλά ανάλογα με το ποια από τις διάφορες διεπαφές VirtualBox που χρησιμοποιείτε, μπορεί να εμφανιστεί σε πλήρη οθόνη ή απομακρυσμένα σε άλλον υπολογιστή.
Με έναν πιο αφηρημένο τρόπο, το VirtualBox εσωτερικά θεωρεί το VM ως ένα σύνολο παραμέτρων που καθορίζουν τη συμπεριφορά του. Αυτές περιλαμβάνουν ρυθμίσεις υλικού (πόση μνήμη πρέπει να έχει η εικονική μηχανή, ποιοι σκληροί δίσκοι πρέπει να εικονικοποιήσει το VirtualBox, ποια αρχεία κοντέινερ να χρησιμοποιήσει, ποιες μονάδες δίσκου να προσαρτηθούν κ.λπ.), καθώς και πληροφορίες κατάστασης (σε αυτές θα μπορούσε να περιλαμβάνονται: η εικονική μηχανή σε τρέχουσα, αποθηκευμένη, σχετικά με τις εικόνες του, κ.λπ.). Αυτές οι ρυθμίσεις αντικατοπτρίζονται στο παράθυρο του VirtualBox Manager, καθώς και στο πρόγραμμα γραμμής εντολών VBoxManage. Με άλλα λόγια, η εικονική μηχανή είναι επίσης αυτό που μπορείτε να δείτε στο παράθυρο διαλόγου ρυθμίσεων.
Προσθήκες επισκεπτών.
Αυτό αναφέρεται σε ειδικά πακέτα λογισμικού που συνοδεύουν το VirtualBox, αλλά έχουν σχεδιαστεί για εγκατάσταση μέσα σε μια εικονική μηχανή για τη βελτίωση της απόδοσης του επισκέπτη λειτουργικού συστήματος και την προσθήκη πρόσθετων λειτουργιών.
Εγκατάσταση του VirtualBox στα Windows
Για λήψη του VirtualBox, μεταβείτε στον επίσημο ιστότοπο https://www.virtualbox.org/wiki/Downloads. Κάντε κλικ στον σύνδεσμο " οικοδεσπότες των Windows" για να ξεκινήσετε τη λήψη του αρχείου εγκατάστασης. Εκτελέστε το αρχείο κάνοντας διπλό κλικ - η διαδικασία εγκατάστασης είναι παρόμοια με οποιαδήποτε άλλα προγράμματα στα Windows.
Μπορείτε να επιλέξετε ποια στοιχεία θα εγκαταστήσετε, συνιστάται η εγκατάσταση όλων των στοιχείων του VirtualBox για την πλήρη υποστήριξη όλων των επιλογών:
Ενδέχεται να εμφανιστούν μηνύματα σχετικά με την εγκατάσταση μη υπογεγραμμένων προγραμμάτων οδήγησης - συμφωνήστε να τα εγκαταστήσετε. Για να λειτουργεί σωστά το πρόγραμμα, συμφωνήστε με όλα τα αιτήματα από το πρόγραμμα εγκατάστασης.
Η ακόλουθη προειδοποίηση σας ενημερώνει ότι οι συνδέσεις δικτύου θα μηδενιστούν για σύντομο χρονικό διάστημα, δηλ. θα αποσυνδεθείτε προσωρινά από το δίκτυο. Συμφωνούμε, η σύνδεση στο Διαδίκτυο θα συνεχιστεί αυτόματα σε μόλις ένα δευτερόλεπτο.

Εγκατάσταση του VirtualBox σε Linux
Στο Linux, το VirtualBox μπορεί να εγκατασταθεί με διάφορους τρόπους:
- από το τυπικό αποθετήριο
- δυαδικό αρχείο λήψης από την επίσημη ιστοσελίδα
- από το αποθετήριο VirtualBox που προστέθηκε στις πηγές εφαρμογών (μόνο διανομές που βασίζονται στο Debian)
Εγκατάσταση του VirtualBox σε Debian και παράγωγα (Ubuntu, Linux Mint, Kali Linux)
Για το Debian και τα παράγωγα (Ubuntu, Linux Mint, Kali Linux), μπορείτε να εγκαταστήσετε το VirtualBox από τα τυπικά αποθετήρια:
Sudo apt install virtualbox virtualbox-qt linux-headers-"$(uname -r)" dkms vde2 virtualbox-guest-additions-iso vde2-cryptcab
Εγκατάσταση του VirtualBox σε Arch Linux και παράγωγα (BlackArch και άλλα)
Για το Arch Linux και τα παράγωγα (BlackArch και άλλα), μπορείτε να εγκαταστήσετε το VirtualBox από τα τυπικά αποθετήρια:
Sudo pacman -S virtualbox linux-headers virtualbox-host-dkms virtualbox-guest-iso
Πληροφορίες για την εγκατάσταση σε άλλες διανομές, καθώς και πρόσθετες λεπτομέρειες, μπορείτε να βρείτε στην αντίστοιχη σελίδα: https://www.virtualbox.org/wiki/Linux_Downloads
Εγκατάσταση των πακέτων επέκτασης VirtualBox
Για να επεκτείνετε τη λειτουργικότητα του βασικού πακέτου VirtualBox, μπορείτε να κάνετε λήψη πρόσθετων πακέτων επέκτασης. Η Oracle παρέχει επί του παρόντος ένα πακέτο επέκτασης.
Το πακέτο επέκτασης VirtualBox προσθέτει τις ακόλουθες δυνατότητες
- Εικονική συσκευή USB 2.0 (EHCI)
- Εικονική συσκευή USB 3.0 (xHCI)
- Υποστήριξη πρωτοκόλλου Τηλεχειριστήριο VirtualBox (VRDP)
- Μεταφορά κεντρικού υπολογιστή webcam
- ROM εκκίνησης Intel PXE
- Πειραματική υποστήριξη για μεταφορά PCI σε κεντρικούς υπολογιστές Linux
- Κρυπτογράφηση εικόνας δίσκου χρησιμοποιώντας τον αλγόριθμο AES
Τα πακέτα επέκτασης VirtualBox έχουν την επέκταση στο όνομα του αρχείου τους .vbox-extpack. Για να εγκαταστήσετε μια επέκταση, απλώς κάντε διπλό κλικ στο αρχείο του πακέτου και θα εμφανιστεί ένας βοηθός που θα σας καθοδηγήσει στα βήματα εγκατάστασης.
Για να δείτε τα πακέτα επεκτάσεων που είναι εγκατεστημένα αυτήν τη στιγμή, ανοίξτε το main VirtualBox Manager(κύριο παράθυρο προγράμματος), στο μενού " Αρχείο» επιλέξτε « Ρυθμίσεις" Στο παράθυρο που ανοίγει, μεταβείτε στο " Πρόσθετα", εκεί θα δείτε τις τρέχουσες εγκατεστημένες επεκτάσεις και μπορείτε να αφαιρέσετε το πακέτο ή να προσθέσετε ένα νέο:

Το πακέτο επέκτασης για την πιο πρόσφατη έκδοση βρίσκεται στη σελίδα λήψης.
Εάν δεν χρησιμοποιείτε την πιο πρόσφατη έκδοση του VirtualBox, τότε μπορείτε να βρείτε το πακέτο επέκτασης - επιλέξτε το φάκελο με τον αριθμό έκδοσης και κάντε λήψη και, στη συνέχεια, κάντε διπλό κλικ στο αρχείο με την επέκταση .vbox-extpack.
Εκκίνηση του VirtualBox
Στα Windows, το VirtualBox μπορεί να εκκινηθεί από το μενού ή από μια συντόμευση επιφάνειας εργασίας.

Στο Linux θα βρείτε επίσης το VirtualBox στο μενού,

ή μπορείτε να πληκτρολογήσετε την εντολή στο τερματικό:
Virtualbox
Θα ανοίξει ένα παράθυρο παρόμοιο με το παρακάτω:

Ή, εάν έχετε ήδη δημιουργήσει εικονικές μηχανές:

Όταν επιλέγετε μια εικονική μηχανή από τη λίστα στο παράθυρο Διαχείριση, θα δείτε μια σύνοψη των ρυθμίσεων για αυτήν την εικονική μηχανή.
Κάνοντας κλικ στο " Ρυθμίσεις» στη γραμμή εργαλείων στο επάνω μέρος, θα δείτε ένα λεπτομερές παράθυρο στο οποίο μπορείτε να διαμορφώσετε πολλές ιδιότητες της επιλεγμένης εικονικής μηχανής. Αλλά προσέξτε: αν και μπορείτε να αλλάξετε όλες τις ρυθμίσεις της εικονικής μηχανής μετά την εγκατάσταση του λειτουργικού συστήματος επισκέπτη, ορισμένες αλλαγές ενδέχεται να επηρεάσουν σωστή λειτουργίαλειτουργικό σύστημα επισκέπτη, εάν αυτό γίνει μετά την εγκατάσταση.
Σημείωση: Κουμπί " ΡυθμίσειςΤο " απενεργοποιείται όταν η εικονική μηχανή είναι σε " τρέξιμο" ή " σώθηκε" κατάσταση. Αυτό συμβαίνει απλώς επειδή στο παράθυρο διαλόγου ρυθμίσεων μπορείτε να αλλάξετε τα βασικά χαρακτηριστικά του εικονικού υπολογιστή που δημιουργήθηκε για το λειτουργικό σύστημα επισκέπτη και αυτό το λειτουργικό σύστημα μπορεί να μην ανταπεξέρχεται πολύ καλά όταν, για παράδειγμα, η μισή μνήμη του έχει φύγει από τα πόδια του. Ως αποτέλεσμα, εάν το κουμπί Ρυθμίσεις"είναι απενεργοποιημένο, κλείστε πρώτα την τρέχουσα εικονική μηχανή σας και μετά μπορείτε να κάνετε τις επιθυμητές ρυθμίσεις.
Το VirtualBox παρέχει πολλές ρυθμίσεις που μπορείτε να αλλάξετε για την εικονική σας μηχανή. Ακόμη περισσότερες επιλογές είναι διαθέσιμες με τη διεπαφή γραμμής εντολών VirtualBox.
Γενικές Ρυθμίσεις

στο παράθυρο" Ρυθμίσεις"Στο κεφάλαιο" Είναι κοινά» Μπορείτε να διαμορφώσετε τις πιο θεμελιώδεις πτυχές της εικονικής μηχανής, όπως τη μνήμη και το απαιτούμενο υλικό. Υπάρχουν τέσσερις καρτέλες: " Βασικός», « Επιπροσθέτως», « Περιγραφή" Και " Κρυπτογράφηση».
Βασική καρτέλα
Στο " Βασικός"κατηγορίες" Είναι κοινά» μπορείτε να βρείτε τις ακόλουθες ρυθμίσεις:
Αυτό είναι το όνομα με το οποίο εμφανίζεται η εικονική μηχανή στη λίστα εικονικών μηχανών στο κύριο παράθυρο. Το VirtualBox αποθηκεύει επίσης αρχεία διαμόρφωσης εικονικής μηχανής με αυτό το όνομα. Με την αλλαγή του ονόματος, το VirtualBox μετονομάζει επίσης αυτά τα αρχεία. Ως αποτέλεσμα, μπορείτε να χρησιμοποιήσετε μόνο χαρακτήρες που επιτρέπονται στα ονόματα αρχείων στο λειτουργικό σύστημα κεντρικού υπολογιστή σας.
Σημειώστε ότι εσωτερικά, το VirtualBox χρησιμοποιεί μοναδικά αναγνωριστικά (UUID) για την αναγνώριση εικονικών μηχανών. Μπορείτε να τα εμφανίσετε χρησιμοποιώντας το VBoxManage.
Λειτουργικό σύστημα/έκδοση
Τύποςτο λειτουργικό σύστημα επισκέπτη που είναι (ή θα εγκατασταθεί) στην εικονική μηχανή. Αυτή είναι η ίδια ρύθμιση που καθορίστηκε στον οδηγό Νέας εικονικής μηχανής, όπως περιγράφεται στην ενότητα " ".
Ενώ στον οδηγό Δημιουργία νέας εικονικής μηχανής, οι προεπιλεγμένες ρυθμίσεις για τη νέα εικονική μηχανή εξαρτώνται από τον τύπο λειτουργικού συστήματος που επιλέγετε, η περαιτέρω αλλαγή του τύπου δεν επηρεάζει τις ρυθμίσεις της εικονικής μηχανής. Αυτό σημαίνει ότι οι ρυθμίσεις σε αυτόν τον πίνακα είναι καθαρά ενημερωτικές και διακοσμητικές.
Καρτέλα για προχωρημένους
Φάκελος φωτογραφιών
Από προεπιλογή, το VirtualBox αποθηκεύει δεδομένα στιγμιότυπου μαζί με άλλα δεδομένα διαμόρφωσης του VirtualBox. Με αυτήν τη ρύθμιση, μπορείτε να καθορίσετε οποιονδήποτε άλλο φάκελο για κάθε εικονική μηχανή.
Κοινόχρηστο πρόχειρο
Εδώ μπορείτε να επιλέξετε εάν η προσωρινή μνήμη του λειτουργικού συστήματος επισκέπτη θα πρέπει να είναι κοινόχρηστη με τον κεντρικό υπολογιστή σας. Αν επιλέξετε " Αμφίδρομος", τότε το VirtualBox θα διασφαλίζει πάντα ότι και τα δύο πρόχειρα περιέχουν τα ίδια δεδομένα. Αν επιλέξετε " Από οικοδεσπότη σε επισκέπτη λειτουργικό σύστημα" ή " Από επισκέπτης σε λειτουργικό σύστημα υποδοχής", τότε το VirtualBox θα αντιγράψει τα δεδομένα του προχείρου μόνο προς μία κατεύθυνση.
Για να μοιραστείτε το πρόχειρο, πρέπει να εγκαταστήσετε τις προσθήκες επισκέπτη του VirtualBox. Διαφορετικά, αυτή η ρύθμιση δεν έχει καμία επίδραση.
Το κοινόχρηστο πρόχειρο είναι απενεργοποιημένο από προεπιλογή. Αυτή η ρύθμιση μπορεί να αλλάξει ανά πάσα στιγμή χρησιμοποιώντας το στοιχείο μενού " Κοινόχρηστο πρόχειρο" στο μενού " συσκευές" εικονική μηχανή.
Λειτουργία μεταφοράς και απόθεσης
Αυτή η επιλογή σάς επιτρέπει να ενεργοποιήσετε την υποστήριξη μεταφοράς και απόθεσης: επιλέξτε ένα αντικείμενο (όπως ένα αρχείο) από τον κεντρικό υπολογιστή ή τον επισκέπτη και να το αντιγράψετε ή να το ανοίξετε απευθείας στον επισκέπτη ή στον κεντρικό υπολογιστή. Πολλαπλές λειτουργίες μεταφοράς και απόθεσης ανά εικονική μηχανή σάς επιτρέπουν να περιορίσετε την πρόσβαση προς οποιαδήποτε κατεύθυνση.
Για να λειτουργήσει η μεταφορά και απόθεση, τα Guest Additions πρέπει να είναι εγκατεστημένα στον υπολογιστή επισκέπτη.
Σημείωση: Η μεταφορά και απόθεση είναι απενεργοποιημένη από προεπιλογή. Αυτή η ρύθμιση μπορεί να αλλάξει ανά πάσα στιγμή χρησιμοποιώντας το στοιχείο μενού " Σύρετε και αποθέστε" στο μενού " συσκευές" εικονική μηχανή.
Καρτέλα Περιγραφή
Εδώ μπορείτε να εισαγάγετε οποιαδήποτε περιγραφή της εικονικής μηχανής σας, αν θέλετε. Αυτό δεν επηρεάζει τη λειτουργικότητα του υπολογιστή, αλλά μπορεί να σας φανεί χρήσιμος αυτός ο χώρος για να σημειώσετε πράγματα όπως η διαμόρφωση της εικονικής μηχανής και το λογισμικό που έχει εγκατασταθεί σε αυτήν.
Για να εισαγάγετε μια αλλαγή γραμμής στο πεδίο κειμένου περιγραφής, κάντε κλικ Shift+Enter.
Καρτέλα κρυπτογράφησης
Εάν το πλαίσιο ελέγχου είναι επιλεγμένο, αυτή η εικονική μηχανή θα κρυπτογραφηθεί. Πρέπει να επιλέξετε τον αλγόριθμο με τον οποίο θα κρυπτογραφούνται οι δίσκοι της εικονικής μηχανής και επίσης να εισαγάγετε και, στη συνέχεια, να επιβεβαιώσετε τον κωδικό πρόσβασης κρυπτογράφησης.
Ρυθμίσεις συστήματος

Ομάδα " Σύστημα» συγκεντρώνει διάφορες παραμέτρους που σχετίζονται με το υποκείμενο υλικό που παρουσιάζεται στην εικονική μηχανή.
ΣημείωσηΣημείωση: Επειδή ο μηχανισμός ενεργοποίησης των Microsoft Windows είναι ευαίσθητος σε αλλαγές στο υλικό, εάν αλλάξετε τις ρυθμίσεις υλικού για έναν επισκέπτη των Windows, ορισμένες από αυτές τις αλλαγές ενδέχεται να ενεργοποιήσουν ένα αίτημα ενεργοποίησης από τη Microsoft.
Καρτέλα μητρικής πλακέτας
Στο " Μητρική πλακέτα«Μπορείτε να επηρεάσετε το εικονικό υλικό που βρίσκεται συνήθως στη μητρική πλακέτα ενός πραγματικού υπολογιστή.
Κύρια μνήμη
Αυτή η επιλογή ορίζει την ποσότητα μνήμης RAM που εκχωρείται και μεταφέρεται στην εικονική μηχανή κατά την εκκίνηση. Η καθορισμένη ποσότητα μνήμης για τη διάρκεια της λειτουργίας της εικονικής μηχανής θα ληφθεί από τον φυσικό υπολογιστή και θα μεταφερθεί στον εικονικό. Κατά συνέπεια, όταν εκτελείται η εικονική μηχανή, η ποσότητα μνήμης RAM στον κύριο υπολογιστή σας θα μειωθεί κατά αυτό το ποσό. Αυτή είναι η ίδια ρύθμιση που καθορίστηκε στον οδηγό New Virtual Machine, όπως περιγράφεται στην ενότητα " " παραπάνω.
Η αλλαγή της μνήμης δεν θα πρέπει να προκαλεί προβλήματα στο μηχάνημα επισκεπτών, φυσικά, εάν δεν ρυθμίσετε και εσείς μικρή αξία, στο οποίο δεν θα φορτώσει.
Παραγγελία φόρτωσης
Αυτή η ρύθμιση καθορίζει τη σειρά με την οποία το επισκέπτης λειτουργικό σύστημα θα επιχειρήσει να εκκινήσει από διαφορετικές εικονικές συσκευές εκκίνησης. Παρόμοια με τη διαμόρφωση του BIOS ενός πραγματικού υπολογιστή, το VirtualBox μπορεί να πει στο λειτουργικό σύστημα επισκέπτη ότι εκτελείται από μια εικονική δισκέτα, μια εικονική μονάδα CD/DVD, μια εικονική σκληρός δίσκος(καθεμία καθορίζεται από άλλες ρυθμίσεις VM), δίκτυο ή καμία από αυτές.
Αν επιλέξετε " Καθαρά", η εικονική μηχανή θα επιχειρήσει να εκκινήσει από το δίκτυο μέσω του μηχανισμού PXE, ο οποίος πρέπει να ρυθμιστεί.
Chipset
Εδώ μπορείτε να επιλέξετε ποιο chipset θα παρουσιαστεί στην εικονική μηχανή. Πριν από το VirtualBox 4.0 το PIIX3 ήταν το μόνο προσιτή επιλογή. Για σύγχρονα επισκέπτη λειτουργικά συστήματα όπως το Mac OS X, αυτό το παλαιότερο chipset δεν υποστηρίζεται πλέον. Ως αποτέλεσμα, το VirtualBox 4.0 εισήγαγε την εξομοίωση του πιο σύγχρονου chipset ICH9, το οποίο υποστηρίζει PCI Express, τρεις διαύλους PCI, γέφυρες PCI-to-PCI και διακοπές σήματος μηνυμάτων (MSI). Αυτό επιτρέπει στα σύγχρονα λειτουργικά συστήματα να απευθύνονται σε περισσότερες συσκευές PCI και δεν απαιτεί πλέον ανταλλαγή IRQ. Χρησιμοποιώντας το chipset ICH9, μπορείτε επίσης να διαμορφώσετε έως και 36 κάρτες δικτύου (έως 8 προσαρμογείς δικτύουμε PIIX3). Λάβετε υπόψη ότι η υποστήριξη ICH9 είναι πειραματική και δεν συνιστάται για επισκέπτη λειτουργικά συστήματα που δεν την απαιτούν.
Χειριστής δρομέα
Οι προεπιλεγμένες εικονικές συσκευές κατάδειξης για τους αρχαίους επισκέπτες είναι οι παραδοσιακές Ποντίκι PS/2. Εάν αυτή η επιλογή έχει οριστεί σε USB tabletΤο VirtualBox ενημερώνει την εικονική μηχανή ότι υπάρχει μια συσκευή tablet USB και μεταβιβάζει συμβάντα του ποντικιού στην εικονική μηχανή χρησιμοποιώντας αυτήν τη συσκευή. Τρίτη ρύθμιση - USB Tablet Multi-Touch, το οποίο είναι κατάλληλο για πρόσφατους επισκέπτες των Windows.
Η χρήση ενός εικονικού tablet USB έχει το πλεονέκτημα ότι οι κινήσεις αναφέρονται σε απόλυτες συντεταγμένες (αντί για αλλαγές σχετικής θέσης), επιτρέποντας στο VirtualBox να μεταφράζει συμβάντα του ποντικιού μέσω του παραθύρου VM σε συμβάντα tablet χωρίς να χρειάζεται να "αιχμαλωτίσει" το ποντίκι στον επισκέπτη όπως περιγράφεται στο ο τομέας. Αυτό καθιστά τη χρήση της εικονικής μηχανής λιγότερο κουραστική, ακόμη και αν δεν έχουν εγκατασταθεί τα Guest Additions.
Ενεργοποίηση APIC I/O APIC
Οι προηγμένοι προγραμματιζόμενοι ελεγκτές διακοπής (APIC) είναι η πιο πρόσφατη δυνατότητα υλικού x86 που έχουν αντικαταστήσει τους παλαιότερους προγραμματιζόμενους ελεγκτές διακοπής (POIC) τα τελευταία χρόνια. Με το I/O APIC, τα λειτουργικά συστήματα μπορούν να χρησιμοποιήσουν περισσότερα από 16 αιτήματα διακοπής (IRQ) και επομένως να αποφύγουν τις ανταλλαγές IRQ για να βελτιώσουν την αξιοπιστία.
Σημείωση: Απαιτείται ενεργοποίηση I/O APIC για επισκέπτη λειτουργικά συστήματα 64-bit, ειδικά τα Windows Vista. Αυτό είναι επίσης απαραίτητο εάν θέλετε να χρησιμοποιήσετε περισσότερους από έναν εικονικούς επεξεργαστές σε μια εικονική μηχανή.
Ωστόσο, η υποστήριξη λογισμικού για το APIC I/O ήταν αναξιόπιστη με ορισμένα λειτουργικά συστήματα εκτός των Windows. Επιπλέον, η χρήση του I/O APIC αυξάνει ελαφρώς την επιβάρυνση της εικονικοποίησης και επομένως επιβραδύνει ελαφρώς το λειτουργικό σύστημα επισκέπτη.
ΠροειδοποίησηΣημείωση: Όλα τα λειτουργικά συστήματα Windows από τα Windows 2000 εγκαθιστούν διαφορετικούς πυρήνες ανάλογα με το εάν είναι διαθέσιμο το APIC I/O. Όπως και με το ACPI, το APIC I/O APEC δεν θα πρέπει να απενεργοποιηθεί μετά την εγκατάσταση ενός επισκέπτη λειτουργικού συστήματος Windows. Η ενεργοποίησή του μετά την εγκατάσταση δεν θα έχει κανένα αποτέλεσμα.
Ενεργοποίηση EFI
Αυτό επιτρέπει τη χρήση της επεκτάσιμης διεπαφής υλικολογισμικού (EFI), η οποία αντικαθιστά το παλαιού τύπου BIOS και μπορεί να είναι χρήσιμη για ορισμένες περιπτώσεις προηγμένης χρήσης.
Ρολόι στο σύστημα UTC
Εάν είναι επιλεγμένο, το ρολόι του κεντρικού υπολογιστή σας θα εμφανίζει την ώρα Συντονισμού Καθολικής ώρας (UTC), διαφορετικά θα εμφανίζει την τοπική ώρα του οικοδεσπότη. Τα συστήματα τύπου Unix ακολουθούν συνήθως το σύστημα UTC.
Εάν είναι επιλεγμένο, το VirtualBox θα λέει στον επισκέπτη την ώρα συστήματος σε UTC αντί για την τοπική ώρα (host). Αυτό επηρεάζει τη λειτουργία του εικονικού ρολογιού πραγματικού χρόνου (RTC) και μπορεί να είναι χρήσιμο για επισκέπτη λειτουργικά συστήματα τύπου Unix που συνήθως αναμένουν ότι το ρολόι υλικού θα ρυθμιστεί σε UTC.
Επιπλέον, μπορείτε να απενεργοποιήσετε το Advanced Configuration and Power Interface (ACPI), το οποίο το VirtualBox παρουσιάζει στο λειτουργικό σύστημα επισκέπτη από προεπιλογή. Το ACPI είναι το τρέχον βιομηχανικό πρότυπο που επιτρέπει στα λειτουργικά συστήματα να αναγνωρίζουν το υλικό, να διαμορφώνουν μητρικές πλακέτεςκαι άλλες συσκευές και να τις διαχειριστείτε. Δεδομένου ότι όλοι οι σύγχρονοι υπολογιστές περιλαμβάνουν αυτήν τη δυνατότητα και τα Windows και το Linux την υποστηρίζουν εδώ και πολλά χρόνια, είναι επίσης ενεργοποιημένη από προεπιλογή στο VirtualBox. Μπορεί να απενεργοποιηθεί μόνο σε γραμμή εντολών.
ΠροειδοποίησηΣημείωση: Όλα τα λειτουργικά συστήματα Windows από τα Windows 2000 εγκαθιστούν διαφορετικούς πυρήνες ανάλογα με το αν είναι διαθέσιμο το ACPI, επομένως το ACPI δεν μπορεί να απενεργοποιηθεί μετά την εγκατάσταση ενός επισκέπτη λειτουργικού συστήματος Windows. Η ενεργοποίησή του μετά την εγκατάσταση δεν θα έχει κανένα αποτέλεσμα.
Καρτέλα επεξεργαστή
Στο " ΕΠΕΞΕΡΓΑΣΤΗΣ» μπορείτε να καθορίσετε πόσους εικονικούς πυρήνες επεξεργαστή θα πρέπει να βλέπουν τα φιλοξενούμενα λειτουργικά συστήματα. Από την έκδοση 3.0, το VirtualBox υποστηρίζει συμμετρική πολυεπεξεργασία (SMP) και μπορεί να παρουσιάσει έως και 32 εικονικούς πυρήνες επεξεργαστή ανά εικονική μηχανή.
Ωστόσο, δεν θα πρέπει να διαμορφώσετε τις εικονικές μηχανές ώστε να χρησιμοποιούν περισσότερους πυρήνες CPU από αυτούς που έχετε φυσικά (πραγματικοί πυρήνες, χωρίς υπερνήματα).
Σε αυτήν την καρτέλα μπορείτε επίσης να ορίσετε " Όριο φορτίου CPU" Αυτή η ρύθμιση περιορίζει το χρόνο που αφιερώνει ο κεντρικός επεξεργαστής για να μιμηθεί έναν εικονικό επεξεργαστή. Η προεπιλεγμένη τιμή του 100% σημαίνει ότι δεν υπάρχουν περιορισμοί. Η ρύθμιση 50% σημαίνει ότι ένας εικονικός επεξεργαστής μπορεί να χρησιμοποιήσει έως και το 50% μιας CPU. Σημειώστε ότι ο περιορισμός του χρόνου εκτέλεσης των εικονικών επεξεργαστών μπορεί να προκαλέσει προβλήματα με τους επισκέπτες.
Επιπλέον, η παράμετρος " Ενεργοποίηση PAE/NX» καθορίζει εάν οι δυνατότητες PAE και NX της CPU θα βρίσκονται στην εικονική μηχανή. Το PAE σημαίνει Επέκταση φυσικής διεύθυνσης. Συνήθως, εάν είναι ενεργοποιημένο και υποστηρίζεται από το λειτουργικό σύστημα, τότε ακόμη και ένας επεξεργαστής 32-bit x86 μπορεί να έχει πρόσβαση σε περισσότερα από 4 GB μνήμης RAM. Αυτό γίνεται εφικτό με την προσθήκη 4 επιπλέον bit στις διευθύνσεις μνήμης, έτσι ώστε με 36 bit να μπορούν να χρησιμοποιηθούν έως και 64 GB. Ορισμένα λειτουργικά συστήματα (για παράδειγμα, ο διακομιστής Ubuntu) απαιτούν υποστήριξη PAE από την CPU και δεν μπορούν να εκτελεστούν σε μια εικονική μηχανή χωρίς αυτήν.
Εάν χρησιμοποιείτε μια εικόνα 32-bit Kali Linux, ενεργοποιήστε το PAE/NX ή η εικόνα Kali δεν θα εκκινηθεί επειδή ο προεπιλεγμένος πυρήνας που χρησιμοποιείται από το Kali για το i386 ("686-pae") έχει μεταγλωττιστεί με τρόπο που απαιτεί "επέκταση φυσικής διεύθυνσης" ” υποστήριξη (PAE) στην CPU.
Με εικονικές μηχανές που λειτουργούν σε σύγχρονα λειτουργικά συστήματα διακομιστών, το VirtualBox υποστηρίζει επίσης τη σύνδεση CPU hot-plugging.
Καρτέλα Επιτάχυνση
Σε αυτήν τη σελίδα μπορείτε να προσδιορίσετε εάν το VirtualBox θα πρέπει να χρησιμοποιεί επεκτάσεις εικονικοποίησης υλικού που μπορεί να υποστηρίξει ο κεντρικός επεξεργαστής σας. Αυτό ισχύει για τους περισσότερους επεξεργαστές που κατασκευάστηκαν μετά το 2006.
Μπορείτε να επιλέξετε για κάθε εικονική μηχανή ξεχωριστά εάν το VirtualBox θα χρησιμοποιεί εικονικοποίηση λογισμικού ή υλικού.
Στις περισσότερες περιπτώσεις οι προεπιλεγμένες ρυθμίσεις θα είναι καλές. Το VirtualBox θα επιλέξει λογικές προεπιλογές με βάση το λειτουργικό σύστημα που επιλέξατε κατά τη δημιουργία της εικονικής μηχανής. Ωστόσο, σε ορισμένες περιπτώσεις μπορεί να θέλετε να αλλάξετε αυτές τις προρυθμισμένες προεπιλογές.
Εάν ο κεντρικός επεξεργαστής σας υποστηρίζει λειτουργίες ένθετης σελιδοποίησης (AMD-V) ή EPT (Intel VT-x), μπορείτε να περιμένετε σημαντικά κέρδη στην απόδοση ενεργοποιώντας την ένθετη σελιδοποίηση εκτός από την εικονικοποίηση υλικού.
Από την έκδοση 5.0, το VirtualBox παρέχει διεπαφές παραεικονικότητας για τη βελτίωση της ακρίβειας και της απόδοσης των επισκεπτών λειτουργικών συστημάτων.
Εμφάνιση (Ρυθμίσεις οθόνης)

Καρτέλα οθόνης
Μέγεθος μνήμης βίντεο
Αυτό ορίζει το μέγεθος της μνήμης που παρέχεται από την εικονική κάρτα γραφικών που είναι διαθέσιμη στον επισκέπτη, σε MB. Όπως και στην κύρια μνήμη, το καθορισμένο ποσό θα εκχωρηθεί από τη μόνιμη μνήμη του κεντρικού υπολογιστή. Μπορεί να διατίθενται υψηλότερες αναλύσεις και βάθη χρωμάτων με βάση την ποσότητα της μνήμης βίντεο.
Το GUI θα εμφανίσει μια προειδοποίηση εάν η μνήμη βίντεο είναι πολύ χαμηλή για να μεταβεί η εικονική μηχανή σε λειτουργία πλήρους οθόνης. Η ελάχιστη τιμή εξαρτάται από τον αριθμό των εικονικών οθονών, την ανάλυση της οθόνης και το βάθος χρώματος της οθόνης κεντρικού υπολογιστή και από το εάν είναι ενεργοποιημένη η επιτάχυνση 3D και η επιτάχυνση 2D βίντεο. Χονδρική εκτίμηση: (βάθος χρώματος / 8) x κάθετα pixel x οριζόντια pixel x αριθμός οθονών = αριθμός byte. Όπως αναφέρθηκε παραπάνω, μπορεί να απαιτείται πρόσθετη μνήμη για οποιαδήποτε ενεργοποιημένη ρύθμιση επιτάχυνσης οθόνης.
Αριθμός οθονών
Με αυτήν τη ρύθμιση, το VirtualBox μπορεί να παρέχει περισσότερες από μία εικονικές οθόνες σε μια εικονική μηχανή. Εάν το λειτουργικό σύστημα επισκέπτη (όπως τα Windows) υποστηρίζει πολλές συνδεδεμένες οθόνες, το VirtualBox μπορεί να προσποιηθεί ότι υπάρχουν πολλές εικονικές οθόνες. Υποστηρίζονται έως και 8 τέτοιες εικονικές οθόνες.
Η έξοδος πολλών οθονών θα εμφανίζεται στον κεντρικό υπολογιστή σε πολλά παράθυρα VM που εκτελούνται δίπλα-δίπλα.
Ωστόσο, σε ΠΛΗΡΗΣ ΟΘΟΝΗΚαι λειτουργία ενσωμάτωσης οθόνηςΘα χρησιμοποιηθούν οι διαθέσιμες φυσικές οθόνες που είναι συνδεδεμένες στον κεντρικό υπολογιστή. Ως αποτέλεσμα, για να εργαστείτε σε λειτουργία ενσωμάτωσης οθόνης πλήρους οθόνης και πολλαπλών οθονών, θα χρειαστείτε τουλάχιστον τόσες φυσικές οθόνες όσες έχετε διαμορφώσει εικονικές οθόνες ή το VirtualBox θα αναφέρει ένα σφάλμα. Μπορείτε να διαμορφώσετε την επικοινωνία μεταξύ των οθονών επισκέπτη και κεντρικού υπολογιστή χρησιμοποιώντας το μενού προβολής πατώντας το συνδυασμό "Host" + "HOME"όταν βρίσκεστε σε λειτουργία πλήρους οθόνης ή ενσωμάτωσης οθόνης.
Ενεργοποιήστε την επιτάχυνση 3D
Εάν τα Guest Additions είναι εγκατεστημένα στην εικονική μηχανή, μπορείτε να επιλέξετε εδώ εάν ο επισκέπτης θα πρέπει να υποστηρίζει επιταχυνόμενα γραφικά 3D.
Ενεργοποιήστε την επιτάχυνση βίντεο 2D
Εάν έχετε εγκαταστήσει τα Guest Additions στην εικονική μηχανή Microsoft Windows, μπορείτε να επιλέξετε εδώ εάν ο επισκέπτης θα υποστηρίζει επιταχυνόμενα γραφικά 2D.
Καρτέλα απομακρυσμένης πρόσβασης
Απομακρυσμένη οθόνη
Στο " Απομακρυσμένη πρόσβαση"Εάν έχετε εγκαταστήσει την επέκταση εικονικής οθόνης VirtualBox (VRDE), μπορείτε να ενεργοποιήσετε τον ενσωματωμένο διακομιστή VRDP στο VirtualBox. Αυτό σας επιτρέπει να συνδεθείτε απομακρυσμένα στην κονσόλα εικονικής μηχανής χρησιμοποιώντας οποιοδήποτε τυπικό πρόγραμμα προβολής RDP, όπως π.χ mstsc.exe, το οποίο συνοδεύεται από Microsoft Windows. Σε συστήματα Linux και Solaris μπορείτε να χρησιμοποιήσετε το τυπικό πρόγραμμα rdesktopανοιχτή πηγή.
Καρτέλα Λήψη βίντεο
Στο " Λήψη βίντεο» μπορείτε να ενεργοποιήσετε τη λήψη βίντεο για αυτήν την εικονική μηχανή. Λάβετε υπόψη ότι αυτή η δυνατότητα μπορεί επίσης να ενεργοποιηθεί/απενεργοποιηθεί ενώ λειτουργεί η εικονική μηχανή.
Ρυθμίσεις πολυμέσων
Σε έναν πραγματικό υπολογιστή, οι λεγόμενοι "ελεγκτές αποθήκευσης" συνδέουν τις φυσικές μονάδες δίσκου με τον υπόλοιπο υπολογιστή. Ομοίως, το VirtualBox παρέχει εικονικούς ελεγκτές εικονικής μηχανής ανά εικονική μηχανή. Κάτω από κάθε ελεγκτή, εμφανίζονται οι εικονικές συσκευές (σκληροί δίσκοι, CD/DVD ή μονάδες δισκέτας) που είναι συνδεδεμένες στον ελεγκτή.
Σημείωση: Εάν χρησιμοποιήσατε τον οδηγό " Δημιουργήστε μια εικονική μηχανή" για να δημιουργήσετε ένα μηχάνημα, θα δείτε συνήθως κάτι σαν το εξής:

Ανάλογα με τον τύπο του λειτουργικού συστήματος επισκέπτη που επιλέξατε κατά τη δημιουργία της εικονικής μηχανής, η τυπική διάταξη των συσκευών αποθήκευσης σε μια νέα εικονική μηχανή είναι η εξής:
- Θα δείτε το χειριστήριο IDE, στην οποία είναι συνδεδεμένη η εικονική μονάδα CD/DVD (στη θύρα " δευτεροβάθμιος πλοίαρχος» Ελεγκτής IDE).
- Θα δείτε επίσης το χειριστήριο SATAπου είναι περισσότερο σύγχρονου τύπουελεγκτή αποθήκευσης για την αύξηση της απόδοσης του σκληρού δίσκου στον οποίο είναι συνδεδεμένοι οι εικονικοί σκληροί δίσκοι. Αρχικά θα έχετε συνήθως έναν τέτοιο εικονικό δίσκο, αλλά μπορεί να έχετε περισσότερους από έναν, καθένας από τους οποίους αντιπροσωπεύεται από ένα αρχείο εικόνας δίσκου (στην περίπτωση αυτή ένα αρχείο VDI).
Εάν δημιουργήσατε την εικονική σας μηχανή με μια παλαιότερη έκδοση του VirtualBox, η προεπιλεγμένη διάταξη αποθήκευσης μπορεί να είναι διαφορετική. Τότε μπορεί να έχετε μόνο έναν ελεγκτή IDE στον οποίο είναι συνδεδεμένοι μια μονάδα CD/DVD και σκληροί δίσκοι. Αυτό μπορεί επίσης να ισχύει εάν επιλέξατε έναν παλαιότερο τύπο λειτουργικού συστήματος κατά τη δημιουργία της εικονικής μηχανής. Δεδομένου ότι τα παλαιότερα λειτουργικά συστήματα δεν υποστηρίζουν SATA χωρίς πρόσθετα προγράμματα οδήγησης, το VirtualBox θα διασφαλίσει ότι τέτοιες συσκευές δεν θα υπάρχουν αρχικά.
Το VirtualBox παρέχει επίσης έναν ευέλικτο ελεγκτή, ο οποίος είναι ιδιαίτερος: δεν μπορείτε να προσθέσετε άλλες συσκευές εκτός από μονάδες δισκέτας σε αυτό. Οι εικονικές μονάδες δισκέτας, όπως οι εικονικές μονάδες δίσκου CD/DVD, μπορούν να προσαρτηθούν είτε σε μονάδες δισκέτας (εάν υπάρχουν) είτε σε μια εικόνα δίσκου, η οποία σε αυτήν την περίπτωση πρέπει να είναι σε μορφή RAW.
Είστε ελεύθεροι να αλλάξετε αυτά τα συνημμένα. Για παράδειγμα, εάν θέλετε να αντιγράψετε ορισμένα αρχεία από έναν άλλο δημιουργημένο εικονικό δίσκο, μπορείτε να συνδέσετε αυτόν τον δίσκο ως δεύτερο σκληρό δίσκο. Μπορείτε επίσης να προσθέσετε μια δεύτερη εικονική μονάδα CD/DVD ή να αλλάξετε τη θέση που είναι προσαρτημένα αυτά τα στοιχεία. Οι ακόλουθες επιλογές είναι διαθέσιμες:
- Προς την προσθέστε άλλο εικονικό σκληρόδίσκο ή CD/DVD ή μονάδα δισκέτας, επιλέξτε τον ελεγκτή αποθήκευσης στον οποίο θα πρέπει να προστεθεί (IDE, SATA, SCSI, SAS, ελεγκτής δισκέτας) και, στη συνέχεια, κάντε κλικ στο " προσθήκη δίσκου«Κατέβασε το δέντρο. Στη συνέχεια, μπορείτε να επιλέξετε " Προσθήκη συσκευής CD/DVD" ή " Προσθέστε έναν σκληρό δίσκο" (Εάν κάνατε κλικ στον ελεγκτή δισκέτας, μπορείτε να προσθέσετε μια μονάδα δισκέτας.) Εναλλακτικά, κάντε δεξί κλικ στον ελεγκτή αποθήκευσης και επιλέξτε εκεί την επιλογή μενού.
Στη δεξιά πλευρά του παραθύρου μπορείτε να ορίσετε τα εξής:
- Στη συνέχεια, μπορείτε να επιλέξετε σε ποια υποδοχή συσκευής ελεγκτή θα είναι συνδεδεμένος ο εικονικός δίσκος. Οι ελεγκτές IDE έχουν τέσσερις υποδοχές, που παραδοσιακά ονομάζονται " αρχιπλοίαρχος», « πρωταρχικός υποδεέστερος», « δευτεροβάθμιος πλοίαρχος" Και " δευτερεύων δευτερεύων" Αντίθετα, οι ελεγκτές SATA και SCSI προσφέρουν έως και 30 υποδοχές στις οποίες μπορούν να συνδεθούν εικονικές συσκευές.
- Μπορείτε να επιλέξετε ποιο αρχείο εικόνας θα χρησιμοποιήσετε.
- Για εικονικούς σκληρούς δίσκους, εμφανίζεται ένα αναπτυσσόμενο κουμπί στα δεξιά, το οποίο σας ζητά είτε να επιλέξετε ένα εικονικό αρχείο σκληρού δίσκου χρησιμοποιώντας το τυπικό παράθυρο διαλόγου αρχείου είτε να δημιουργήσετε έναν νέο σκληρό δίσκο (αρχείο εικόνας), ο οποίος θα ανοίξει τον "Οδηγό" Δημιουργήστε έναν νέο δίσκο", το οποίο περιγράφηκε στην ενότητα "".
- Για εικονικά CD/DVD, τα αρχεία εικόνας θα είναι συνήθως σε τυπική μορφή ISO. Τις περισσότερες φορές θα ορίσετε αυτήν την επιλογή κατά την εγκατάσταση ενός λειτουργικού συστήματος από αρχείο ISO, που λάβατε από το Διαδίκτυο. Για παράδειγμα, οι περισσότερες διανομές Linux είναι διαθέσιμες με αυτόν τον τρόπο.
Οι ακόλουθες πρόσθετες επιλογές είναι διαθέσιμες για εικονικές μονάδες CD/DVD:
- Αν επιλέξετε " Δισκέτα κεντρικού υπολογιστή", η φυσική συσκευή του κεντρικού υπολογιστή θα συνδεθεί στην εικονική μηχανή, έτσι ώστε το λειτουργικό σύστημα επισκέπτη να μπορεί να διαβάζει και να γράφει στη φυσική σας συσκευή. Αυτό είναι, για παράδειγμα, χρήσιμο εάν θέλετε να εγκαταστήσετε τα Windows από ένα πραγματικό CD εγκατάστασης. Σε αυτήν την περίπτωση, επιλέξτε τον κεντρικό δίσκο σας από την αναπτυσσόμενη λίστα.
Εάν θέλετε να εγγράψετε (εγγράψετε) CD ή DVD χρησιμοποιώντας την κύρια μονάδα δίσκου, πρέπει επίσης να ενεργοποιήσετε το " Περνώ μέσα από».
- Αν επιλέξετε " Αφαιρέστε έναν δίσκο από έναν εικονικό δίσκο", το VirtualBox θα παρουσιάσει ένα κενό CD/DVD στον επισκέπτη χωρίς να έχει τοποθετηθεί μέσα σε αυτό.
- Προς την αφαιρέστε το προσάρτημα, επιλέξτε το και κάντε κλικ στο εικονίδιο διαγράφω" στο κάτω μέρος (ή κάντε δεξί κλικ και επιλέξτε το στοιχείο μενού).
Τα αφαιρούμενα μέσα (CD/DVD και δισκέτες) μπορούν να αλλάξουν ενώ ο επισκέπτης βρίσκεται σε λειτουργία. Επειδή αυτή τη στιγμή το πλαίσιο διαλόγου " ΡυθμίσειςΤο " δεν είναι διαθέσιμο, μπορείτε επίσης να αποκτήσετε πρόσβαση σε αυτές τις ρυθμίσεις από το μενού " συσκευές" στο παράθυρο της εικονικής μηχανής σας.
Ρυθμίσεις ήχου

Κεφάλαιο " Ήχος"στο παράθυρο" Ρυθμίσεις» της εικονικής μηχανής καθορίζει εάν η εικονική μηχανή θα δει τη συνδεδεμένη κάρτα ήχου και εάν η είσοδος ήχου θα πρέπει να ακούγεται στο κεντρικό σύστημα.
Εάν ο ήχος είναι ενεργοποιημένος για τον επισκέπτη, μπορείτε να επιλέξετε να προσομοιώσετε έναν ελεγκτή Intel AC"97, έναν ελεγκτή ήχου Intel HD ή μια κάρτα SoundBlaster 16. Σε κάθε περίπτωση, μπορείτε να επιλέξετε ποιο πρόγραμμα οδήγησης ήχου VirtualBox θα χρησιμοποιήσετε στον κεντρικό υπολογιστή.
Σε έναν κεντρικό υπολογιστή Linux, ανάλογα με τη διαμόρφωση του κεντρικού υπολογιστή σας, μπορείτε επίσης να επιλέξετε μεταξύ OSS, ALSA ή του υποσυστήματος PulseAudio. Σε νεότερες διανομές Linux, προτιμάται το υποσύστημα PulseAudio.
Εφόσον το VirtualBox 5.0 υποστηρίζει μόνο OSS σε κεντρικούς υπολογιστές Solaris, το "Solaris Audio" δεν υποστηρίζεται πλέον σε κεντρικούς υπολογιστές Solaris.
Ρυθμίσεις δικτύου

Κεφάλαιο " Καθαρά"στο παράθυρο" ΡυθμίσειςΤο Virtual Machine Options σάς επιτρέπει να διαμορφώσετε τον τρόπο με τον οποίο το VirtualBox παρουσιάζει τις εικονικές κάρτες δικτύου για την εικονική σας μηχανή και πώς λειτουργούν.
Όταν δημιουργείτε για πρώτη φορά μια εικονική μηχανή, το VirtualBox από προεπιλογή ενεργοποιεί μια εικονική κάρτα δικτύου και την ορίζει σε " Μετάφραση Διεύθυνσης Δικτύου" (ΝΑΤ). Με αυτόν τον τρόπο, ο επισκέπτης μπορεί να συνδεθεί με τον έξω κόσμο χρησιμοποιώντας το δίκτυο του κεντρικού υπολογιστή και ο εξωτερικός κόσμος μπορεί να συνδεθεί με υπηρεσίες του επισκέπτη που κάνατε ορατές εκτός της εικονικής μηχανής.
Αυτή η προεπιλεγμένη ρύθμιση είναι καλή για πιθανώς το 95% των χρηστών του VirtualBox. Ωστόσο, το VirtualBox είναι εξαιρετικά ευέλικτο στον τρόπο με τον οποίο μπορεί να εικονικοποιήσει ένα δίκτυο. Υποστηρίζει πολλαπλές εικονικές κάρτες δικτύου ανά εικονική μηχανή, οι τέσσερις πρώτες από τις οποίες μπορούν να διαμορφωθούν λεπτομερώς στο παράθυρο του Manager. Πρόσθετες κάρτες δικτύου μπορούν να διαμορφωθούν στη γραμμή εντολών χρησιμοποιώντας το VBoxManage.
Εισαγωγή στις Λειτουργίες Διαδικτύου
Καθένας από τους οκτώ προσαρμογείς δικτύου μπορεί να ρυθμιστεί ξεχωριστά ώστε να λειτουργεί σε μία από τις ακόλουθες λειτουργίες:
Μη συνδεδεμένο
Σε αυτήν τη λειτουργία, το VirtualBox λέει στον επισκέπτη ότι η κάρτα δικτύου είναι παρούσα, αλλά δεν υπάρχει σύνδεση - σαν να μην υπήρχε καλώδιο Ethernet συνδεδεμένο στην κάρτα. Με αυτόν τον τρόπο, είναι δυνατό να «τραβήξετε» το εικονικό καλώδιο Ethernet και να διακόψετε τη σύνδεση, κάτι που μπορεί να είναι χρήσιμο στην ενημέρωση του επισκέπτη λειτουργικού συστήματος ότι δεν μπορεί να συνδεθεί στο δίκτυο και να επιτρέψει την επαναδιαμόρφωση.
Μετάφραση Διεύθυνσης Δικτύου (NAT)
Εάν θέλετε μόνο να περιηγηθείτε στον ιστό, να κατεβάσετε αρχεία και να προβάλετε μηνύματα ηλεκτρονικού ταχυδρομείου μέσα στον επισκέπτη, τότε αυτή η προεπιλεγμένη λειτουργία θα είναι επαρκής για εσάς και μπορείτε να παραλείψετε με ασφάλεια το υπόλοιπο αυτής της ενότητας. Λάβετε υπόψη ότι υπάρχουν ορισμένοι περιορισμοί κατά τη χρήση της κοινής χρήσης αρχείων των Windows.
Δίκτυο NAT
Το Network NAT είναι μια νέα παραλλαγή του NAT που παρουσιάστηκε στο VirtualBox 4.3. Η υπηρεσία Network Address Translation (NAT) λειτουργεί παρόμοια με έναν οικιακό δρομολογητή, ομαδοποιεί συστήματα που τον χρησιμοποιούν σε ένα δίκτυο και δεν επιτρέπει σε συστήματα εκτός αυτού του δικτύου να έχουν άμεση πρόσβαση σε συστήματα εντός αυτού, αλλά επιτρέπει στα συστήματα εντός να επικοινωνούν μεταξύ τους και με συστήματα εκτός χρησιμοποιώντας TCP και UDP σε IPv4 και IPv6.
Γέφυρα δικτύου
Αυτό είναι για πιο σύνθετες εργασίες δικτύωσης, όπως η μοντελοποίηση δικτύου και η εκτέλεση διακομιστών σε σύστημα φιλοξενουμένων. Όταν είναι ενεργοποιημένο, το VirtualBox συνδέεται σε μία από τις εγκατεστημένες κάρτες δικτύου και ανταλλάσσει πακέτα δικτύου απευθείας, παρακάμπτοντας τη στοίβα δικτύωσης του λειτουργικού σας συστήματος.
Εσωτερικό δίκτυο
Αυτό μπορεί να χρησιμοποιηθεί για τη δημιουργία ενός άλλου δικτύου που βασίζεται σε λογισμικό που είναι ορατό σε επιλεγμένες εικονικές μηχανές, αλλά όχι σε εφαρμογές που εκτελούνται στον κεντρικό υπολογιστή ή στον έξω κόσμο.
Προσαρμογέας εικονικού κεντρικού υπολογιστή
Αυτό μπορεί να χρησιμοποιηθεί για τη δημιουργία ενός δικτύου που περιέχει έναν κεντρικό υπολογιστή και ένα σύνολο εικονικών μηχανών, χωρίς την ανάγκη για φυσική διεπαφή δικτύου κεντρικού υπολογιστή. Αντίθετα, δημιουργείται μια διεπαφή εικονικού δικτύου (παρόμοια με μια διεπαφή loopback) στον κεντρικό υπολογιστή για να επιτρέπει την επικοινωνία μεταξύ των εικονικών μηχανών και του κεντρικού υπολογιστή.
Universal πρόγραμμα οδήγησης
Οι λειτουργίες που χρησιμοποιούνται σπάνια χρησιμοποιούν την ίδια κοινή διεπαφή δικτύου, επιτρέποντας στον χρήστη να επιλέξει ένα πρόγραμμα οδήγησης που μπορεί να περιλαμβάνεται στο VirtualBox ή να διανέμεται σε ένα πακέτο επέκτασης.
Επί αυτή τη στιγμήΥπάρχουν δυνητικά δύο διαθέσιμες υπολειτουργίες:
σήραγγα UDP
Αυτό μπορεί να χρησιμοποιηθεί για την άμεση, εύκολη και διαφανή επικοινωνία μεταξύ εικονικών μηχανών που λειτουργούν διαφορετικούς υπολογιστές, με υπάρχουσα υποδομή δικτύου.
Δίκτυο VDE (Virtual Distributed Ethernet).
Αυτή η επιλογή μπορεί να χρησιμοποιηθεί για σύνδεση σε έναν διακόπτη Virtual Distributed Ethernet σε έναν κεντρικό υπολογιστή Linux ή FreeBSD. Επί του παρόντος, αυτό απαιτεί τη μεταγλώττιση του VirtualBox από πηγές, καθώς τα πακέτα της Oracle δεν το περιλαμβάνουν.
Ο παρακάτω πίνακας παρέχει μια σύντομη επισκόπηση των πιο σημαντικών λειτουργιών δικτύου:
| VM ↔ Κεντρικός υπολογιστής | VM1 ↔ VM2 | VM → Διαδίκτυο | VM ← Διαδίκτυο | |
|---|---|---|---|---|
| Προσαρμογέας εικονικού κεντρικού υπολογιστή | + | + | - | - |
| Εσωτερικό δίκτυο | - | + | - | - |
| Γέφυρα δικτύου | + | + | + | + |
| Μετάφραση Διεύθυνσης Δικτύου (NAT) | - | - | + | Port Forwarding |
| Δίκτυο NAT | - | + | + | Port Forwarding |
4.6.2 Εικονικές μηχανές στο ίδιο δίκτυο, απομονωμένοι από άλλα δίκτυα
Πώς να απομονώσετε εικονικές μηχανές από εξωτερικά δίκτυα, αλλά ταυτόχρονα να διατηρήσετε τη δυνατότητα των εικονικών μηχανών να βρίσκονται στο ίδιο δίκτυο και να αλληλεπιδρούν μέσω τοπικών IP; Ας δούμε πώς να δημιουργήσετε ένα τοπικό δίκτυο εικονικών μηχανών χωρίς πρόσβαση στο Διαδίκτυο.
Εργασία: να δημιουργήσετε ένα τοπικό δίκτυο μεταξύ εικονικών μηχανών, στο οποίο μπορούν να επικοινωνούν μεταξύ τους μέσω διευθύνσεων IP, αλλά έτσι ώστε να μην υπάρχει πρόσβαση σε αυτές τις μηχανές από το πραγματικό τοπικό δίκτυο και επίσης να μην υπάρχει πρόσβαση από τις εικονικές μηχανές στο πραγματικό τοπικό δίκτυο. Είναι απαραίτητο οι εικονικές μηχανές να ΜΗΝ έχουν πρόσβαση στο Διαδίκτυο.
- Αρχείο -> Διαχείριση δικτύου κεντρικού υπολογιστή. Εκεί, κάντε κλικ στο " Δημιουργώ».
- Τύπος σύνδεσης» επιλέξτε « Προσαρμογέας εικονικού κεντρικού υπολογιστή", και που " Ονομα» επιλέξτε το όνομα του δικτύου που μόλις δημιουργήσατε Διαχειριστής δικτύου κεντρικού υπολογιστή.
Σε αυτή την περίπτωση, εικονικές μηχανές ΔΕΝθα έχουν πρόσβαση στο Διαδίκτυο. Για να έχετε πρόσβαση στο Διαδίκτυο, πρέπει να προσθέσετε έναν δεύτερο προσαρμογέα με NAT +, ενδέχεται να χρειαστείτε πρόσθετη διαμόρφωση των διεπαφών δικτύου ή κανόνες χρήσης iptablesμέσα σε εικονικές μηχανές.
Με αυτήν τη ρύθμιση, θα δημιουργηθεί μια νέα διεπαφή εικονικού δικτύου στο HOST. Στο Linux, αυτή η διεπαφή μπορεί να φανεί με την εντολή:
Το προεπιλεγμένο όνομα για αυτήν τη διεπαφή είναι vboxnet0. Αυτή είναι μια ρύθμιση συστήματος και εάν εκτελείτε πολλές παρουσίες του VirtualBox (εικονικές μηχανές) από διαφορετικούς χρήστες, τότε μπορούν όλοι να συνδεθούν σε αυτόν τον εικονικό προσαρμογέα.
4.6.3 Πώς να απομονώσετε εικονικές μηχανές από το τοπικό δίκτυο διατηρώντας παράλληλα την πρόσβαση στο Διαδίκτυο
Μια παρόμοια εργασία: να δημιουργήσετε ένα τοπικό δίκτυο μεταξύ εικονικών μηχανών, στο οποίο μπορούν να επικοινωνούν μεταξύ τους μέσω διευθύνσεων IP, αλλά έτσι ώστε να μην υπάρχει πρόσβαση σε αυτές τις μηχανές από το πραγματικό τοπικό δίκτυο και να μην υπάρχει πρόσβαση από τις εικονικές μηχανές στο πραγματικό τοπικό δίκτυο. Είναι απαραίτητο οι εικονικές μηχανές να έχουν πρόσβαση στο Διαδίκτυο.
Η σειρά των ενεργειών είναι η εξής:
- Από το μενού VirtualBox μεταβείτε στο Αρχείο -> Ρυθμίσεις -> Δίκτυο. Εκεί, κάντε κλικ στο " Δημιουργώ».
- Στις ρυθμίσεις των εικονικών μηχανών που θα πρέπει να συνδεθούν σε αυτό το εικονικό δίκτυο, όπως " Τύπος σύνδεσης» επιλέξτε « Δίκτυο NAT", και που " Ονομα» επιλέξτε το όνομα του δικτύου που μόλις δημιουργήσατε.
- Επαναλάβετε το βήμα 2 για κάθε εικονική μηχανή για να τη συνδέσετε σε αυτό το δίκτυο.
Η δημιουργία εικονικών δικτύων πραγματοποιείται σε επίπεδο VirtualBox για έναν συγκεκριμένο χρήστη. Δηλαδή, εάν εκτελείτε το VirtualBox ως διαφορετικός χρήστης (για παράδειγμα, με sudo), τότε αυτή η παρουσία θα έχει τις δικές της ρυθμίσεις και δεν θα βλέπει τα δίκτυα που δημιουργούνται με αυτόν τον τρόπο. Επομένως, οι εικονικές μηχανές που εκκινούνται από διαφορετικούς χρήστες δεν μπορούν να συνδυαστούν σε ένα εικονικό δίκτυομε αυτόν τον τρόπο.
Θύρες COM (σειριακές θύρες)

Το VirtualBox υποστηρίζει πλήρως τις εικονικές σειριακές θύρες σε μια εικονική μηχανή με απλό τρόπο.
Ρυθμίσεις USB
Υποστήριξη USB

Κεφάλαιο " USB"στο παράθυρο" ΡυθμίσειςΤο "VM" σάς επιτρέπει να διαμορφώσετε την προηγμένη υποστήριξη USB του VirtualBox.
Το VirtualBox επιτρέπει στις εικονικές μηχανές να έχουν άμεση πρόσβαση σε συσκευές USB στον κεντρικό υπολογιστή σας. Για να επιτευχθεί αυτό, το VirtualBox παρέχει σε ένα επισκέπτη λειτουργικό σύστημα έναν εικονικό ελεγκτή USB. Μόλις ο επισκέπτης αρχίσει να χρησιμοποιεί τη συσκευή USB, δεν θα είναι διαθέσιμη στον κεντρικό υπολογιστή.
Σημείωση:
- Να είστε προσεκτικοί με τις συσκευές USB που χρησιμοποιούνται αυτήν τη στιγμή στον κεντρικό υπολογιστή! Για παράδειγμα, εάν επιτρέψετε στον επισκέπτη σας, όταν ενεργοποιηθεί, να συνδεθεί σε μια μονάδα σκληρού δίσκου USB που είναι εγκατεστημένη αυτήν τη στιγμή στον κεντρικό υπολογιστή, τότε αυτή η μονάδα θα αποσυνδεθεί από τον κεντρικό υπολογιστή χωρίς να αποσυνδεθεί σωστά. Αυτό μπορεί να οδηγήσει σε απώλεια δεδομένων.
- Οι οικοδεσπότες Solaris έχουν αρκετούς γνωστούς περιορισμούς σχετικά με την υποστήριξη USB.
Εκτός από τη δυνατότητα πρόσβασης επισκέπτη στις τοπικές συσκευές USB σας, το VirtualBox επιτρέπει ακόμη και στους συνδρομητές σας να συνδέονται με απομακρυσμένες συσκευές USB χρησιμοποιώντας την επέκταση απομακρυσμένης επιφάνειας εργασίας VirtualBox (VRDE).
Στο πλαίσιο διαλόγου " Ρυθμίσεις"Μπορείτε πρώτα να διαμορφώσετε εάν το USB είναι διαθέσιμο στον επισκέπτη και στη συνέχεια να επιλέξετε το επίπεδο υποστήριξης USB: OHCI για USB 1.1, EHCI (που θα ενεργοποιήσει επίσης το OHCI) για USB 2.0 ή xHCI για όλες τις ταχύτητες USB.
ΣημείωσηΣημείωση: Οι ελεγκτές xHCI και EHCI διατίθενται ως πακέτο επέκτασης VirtualBox που πρέπει να εγκατασταθεί ξεχωριστά. Για περισσότερες πληροφορίες, ανατρέξτε στην ενότητα " ".
Όταν η υποστήριξη USB είναι ενεργοποιημένη για μια εικονική μηχανή, μπορείτε να καθορίσετε λεπτομερώς ποιες συσκευές θα συνδέονται αυτόματα με τον επισκέπτη. Για να το κάνετε αυτό, μπορείτε να δημιουργήσετε τα λεγόμενα "φίλτρα" καθορίζοντας ορισμένες ιδιότητες της συσκευής USB. Οι συσκευές USB με το κατάλληλο φίλτρο θα μεταφερθούν αυτόματα στον επισκέπτη μόλις συνδεθούν στον κεντρικό υπολογιστή. Οι συσκευές USB χωρίς κατάλληλο φίλτρο μπορούν να μεταφερθούν χειροκίνητα στον επισκέπτη, για παράδειγμα χρησιμοποιώντας ένα μενού Συσκευές/συσκευές USB.
Κάντε κλικ στο κουμπί + "στα δεξιά του παραθύρου" Φίλτρα συσκευών USB» δημιουργεί ένα νέο φίλτρο. Μπορείτε να δώσετε ένα όνομα στο φίλτρο (για αναφορά αργότερα) και να καθορίσετε κριτήρια φίλτρου. Όσο περισσότερα κριτήρια ορίσετε, τόσο ακριβέστερα θα επιλεγούν οι συσκευές. Για παράδειγμα, εάν καθορίσετε μόνο το αναγνωριστικό προμηθευτή 046d, όλες οι συσκευές που δημιουργούνται από τη Logitech θα είναι διαθέσιμες στον επισκέπτη. Από την άλλη πλευρά, εάν συμπληρώσετε όλα τα πεδία, το φίλτρο θα ισχύει μόνο για ένα συγκεκριμένο μοντέλο συσκευής από έναν συγκεκριμένο προμηθευτή και όχι για άλλες συσκευές του ίδιου τύπου με διαφορετική έκδοση και σειριακό αριθμό.

Τα ακόλουθα κριτήρια είναι διαθέσιμα στις ιδιότητες φίλτρου USB:
- Αναγνωριστικό προμηθευτή και προϊόντος. Κάθε προμηθευτής προϊόντος USB έχει έναν αριθμό αναγνώρισης που είναι μοναδικός παγκοσμίως, ένα "Vendor ID". Ομοίως, σε κάθε σειρά προϊόντων εκχωρείται ένας αριθμός "Product ID". Και οι δύο αριθμοί είναι συνήθως γραμμένοι σε δεκαεξαδικό (δηλαδή, αποτελούνται από τους αριθμούς 0-9 και τα γράμματα A-F), και μια άνω τελεία χωρίζει τον προμηθευτή από το αναγνωριστικό προϊόντος. Για παράδειγμα, το 046d:c016 υποδεικνύει τη Logitech ως προμηθευτή και το "M-UV69a Optical Wheel Mouse".
Επιπλέον, μπορείτε επίσης να καθορίσετε " Κατασκευαστής" Και " Προϊόν" από όνομα.
Για να καταχωρίσετε όλες τις συσκευές USB που είναι συνδεδεμένες στο μηχάνημά σας με τα αντίστοιχα αναγνωριστικά προμηθευτή και προϊόντος, μπορείτε να χρησιμοποιήσετε την ακόλουθη εντολή:
VBoxManage λίστα usbhost
Στα Windows, μπορείτε επίσης να δείτε όλες τις συσκευές USB που είναι συνδεδεμένες στο σύστημά σας στη Διαχείριση Συσκευών. Στο Linux μπορείτε να χρησιμοποιήσετε την εντολή lsusb.
- Σειριακός αριθμός. Παρόλο που τα αναγνωριστικά πωλητή και προϊόντος είναι ήδη αρκετά συγκεκριμένα για την αναγνώριση συσκευών USB, εάν έχετε δύο ίδιες συσκευές από την ίδια επωνυμία και σειρά προϊόντων, θα χρειαστείτε επίσης σειριακούς αριθμούς για να τις φιλτράρετε σωστά.
- Μακρινός. Αυτή η ρύθμιση καθορίζει εάν η συσκευή θα είναι μόνο τοπική, απομακρυσμένη (μόνο μέσω VRDP) ή οποιαδήποτε άλλη.
Σε έναν κεντρικό υπολογιστή Windows, πρέπει να αποσυνδέσετε και να συνδέσετε τη συσκευή USB για να τη χρησιμοποιήσετε αφού δημιουργήσετε ένα φίλτρο για αυτήν.
Για παράδειγμα, μπορείτε να δημιουργήσετε ένα νέο φίλτρο USB και να καθορίσετε Αναγνωριστικό προμηθευτή 046d (Logitech, Inc), Κατασκευαστής Ευρετήριο 1 και "not remove". Στη συνέχεια, τυχόν φιλοξενούμενα συστήματα συσκευών USB που έχουν δημιουργηθεί από τη Logitech, Inc με δείκτη κατασκευαστή 1 θα είναι ορατά στο σύστημα φιλοξενουμένων.
Πολλά φίλτρα μπορούν να επιλέξουν μία μόνο συσκευή - για παράδειγμα, ένα φίλτρο που επιλέγει όλες τις συσκευές Logitech και ένα που επιλέγει μια συγκεκριμένη κάμερα web.
Μπορείς απενεργοποιήστεφίλτρα χωρίς να τα διαγράψετε κάνοντας κλικ στο πλαίσιο ελέγχου δίπλα στο όνομα του φίλτρου.
Κοινόχρηστοι φάκελοι
Οι κοινόχρηστοι φάκελοι σάς επιτρέπουν να μοιράζεστε εύκολα δεδομένα μεταξύ της εικονικής μηχανής και του κεντρικού υπολογιστή σας. Αυτή η δυνατότητα απαιτεί την εγκατάσταση των VirtualBox Guest Additions στην εικονική μηχανή. Θα περιγραφεί λεπτομερέστερα στο μέρος που είναι αφιερωμένο στις προσθήκες επισκεπτών, στην ενότητα "".
Διεπαφή χρήστη

Κεφάλαιο " Διεπαφή χρήστη" σας επιτρέπει να αλλάξετε ορισμένες πτυχές της διεπαφής χρήστη αυτής της εικονικής μηχανής.
Γραμμή μενού
Αυτό το γραφικό στοιχείο σάς επιτρέπει να απενεργοποιήσετε ορισμένα μενού (κάντε κλικ σε ένα στοιχείο μενού για να το απελευθερώσετε), ορισμένες καταχωρήσεις μενού (αποεπιλέξτε το στοιχείο για να το απενεργοποιήσετε) και ολόκληρη τη γραμμή μενού (αποεπιλέξτε το πλαίσιο στα δεξιά).
Μίνι γραμμή εργαλείων
Σε λειτουργία πλήρους οθόνης ή ενσωμάτωσης οθόνης, το VirtualBox μπορεί να εμφανίσει μια μικρή γραμμή εργαλείων που περιέχει ορισμένα στοιχεία που είναι συνήθως διαθέσιμα στη γραμμή μενού της εικονικής μηχανής. Αυτή η γραμμή εργαλείων μειώνεται σε μια μικρή γκρίζα γραμμή μέχρι να κάνετε κλικ πάνω της με το ποντίκι. Χρησιμοποιώντας τη γραμμή εργαλείων, μπορείτε να επιστρέψετε από τη λειτουργία ενσωμάτωσης πλήρους οθόνης ή οθόνης, να ελέγξετε το μηχάνημα ή να ενεργοποιήσετε συγκεκριμένες συσκευές. Εάν δεν θέλετε να βλέπετε τη γραμμή εργαλείων, απενεργοποιήστε αυτήν την επιλογή.
Η δεύτερη ρύθμιση σάς επιτρέπει να εμφανίζετε τη γραμμή εργαλείων στο επάνω μέρος της οθόνης αντί να την εμφανίζετε στο κάτω μέρος.
Γραμμή κατάστασης
Αυτό το γραφικό στοιχείο σάς επιτρέπει να απενεργοποιήσετε ορισμένα εικονίδια γραμμής κατάστασης (απεπιλέξτε ένα εικονίδιο για να το απενεργοποιήσετε), να αλλάξετε εικονίδια (σύρετε το εικονίδιο για να το κάνετε αυτό) και να απενεργοποιήσετε εντελώς τη γραμμή κατάστασης (αποεπιλέξτε το πλαίσιο στα αριστερά).
Ξεκινώντας με το VirtualBox
(για χαζούς)
2014.12.12. |
Πρόσφατα, στο άρθρο Ξεκινώντας με το VMware Workstation, περιέγραψα τα βασικά της εργασίας με μια εικονική μηχανή VMware, ελπίζοντας να δείξω ότι η εργασία με εικονικές μηχανές είναι απλή και χρήσιμη. Το VMware είναι καλό για όλους, αλλά έχει ένα μειονέκτημα - είναι πληρωμένο και όχι φθηνό. Σήμερα θέλω να μιλήσω για μια δωρεάν εναλλακτική του VMWare – την εικονική μηχανή VirtualBox.
Ως παράδειγμα, θα χρησιμοποιήσω το VirtualBox 4.3.20 για Windows και το λειτουργικό σύστημα επισκέπτη ubuntu-12.04. Και θα εγκαταστήσω και θα ρυθμίσω όλα αυτά στο κεντρικό λειτουργικό σύστημα Windows 7.
1. Εγκαταστήστε την εικονική μηχανή VirtualBox 4.3.20 για Windows.
Ο πιο βολικός τρόπος είναι να κάνετε λήψη της διανομής εικονικής μηχανής από τον επίσημο ιστότοπο "www.virtualbox.org", από τη σελίδα https://www.virtualbox.org/wiki/Downloads. Εκεί θα βρείτε όλες τις πιο πρόσφατες εκδόσεις εικονικής μηχανής για τα πιο δημοφιλή λειτουργικά συστήματα. Κάνω λήψη για το λειτουργικό σύστημα Windows (Εικόνα 1).
Το VirtualBox 4.3.20 για διανομή Windows παρουσιάζεται με τη μορφή ενός μόνο εκτελέσιμου αρχείου, VirtualBox-4.3.20-96997-Win.exe, χωρητικότητας 105 MB.
Μετά την εκκίνηση του εκτελέσιμου αρχείου, ανοίγει ένα παράθυρο που σας ενημερώνει σχετικά με τις προετοιμασίες για να ξεκινήσετε την εγκατάσταση του προγράμματος (Εικόνα 2).

Μετά από λίγα δευτερόλεπτα, θα ανοίξει το παράθυρο του βοηθού εγκατάστασης. Για να ξεκινήσετε την εγκατάσταση, κάντε κλικ στο κουμπί «Επόμενο». Μετά από αυτό θα ανοίξει το παράθυρο για την επιλογή του τόμου και της θέσης εγκατάστασης (Εικόνα 3).

Από προεπιλογή, θα σας ζητηθεί να εγκαταστήσετε όλα τα στοιχεία της εικονικής μηχανής· δεν συνιστώ να απενεργοποιήσετε άσκοπα την εγκατάσταση οποιωνδήποτε στοιχείων, καθώς όλα αυτά θα χρειαστούν ακόμη και με ελάχιστη χρήση της εικονικής μηχανής. Επίσης, από προεπιλογή, θα προταθεί η εγκατάσταση του προγράμματος στο φάκελο "Programs Files\Oracle\VirtualBox\" και δεν θα αλλάξω τίποτα εδώ. Για να προχωρήσετε στο επόμενο στάδιο εγκατάστασης, κάντε κλικ στο κουμπί «Επόμενο».
Το παράθυρο που ανοίγει (Εικόνα 4) θα προσφέρει βασικές ρυθμίσεις για την εκκίνηση μιας εικονικής μηχανής:
Δημιούργησε μια συντόμευση στην επιφάνεια εργασίας;
- δημιουργήστε μια συντόμευση στον πίνακα γρήγορης εκκίνησης.
- καταχωρήστε τις επεκτάσεις αρχείων Virtual Box στο λειτουργικό σύστημα.
Από αυτές τις ρυθμίσεις, θα αφήσω την πρώτη και την τρίτη, αλλά αυτό είναι θέμα γούστου και συνήθειας.

Για να συνεχίσετε την εγκατάσταση, κάντε κλικ στο «Επόμενο», μετά από το οποίο θα ανοίξει ένα παράθυρο (Εικόνα 5) που προειδοποιεί ότι η σύνδεση δικτύου θα αποσυνδεθεί κατά τη διαδικασία εγκατάστασης. Για να αποφύγετε την απώλεια δεδομένων, συνιστάται να βεβαιωθείτε ότι εκτελούνται οι εφαρμογές που χρησιμοποιούν τη σύνδεση δικτύου και να περιμένετε έως ότου γίνει λήψη όλων των δεδομένων από το δίκτυο.

Η σύνδεση δικτύου θα διακοπεί για λίγα μόνο δευτερόλεπτα και στη συνέχεια θα αποκατασταθεί αυτόματα, γι' αυτό μην διστάσετε να κάνετε κλικ στο κουμπί «Ναι» για να προχωρήσετε στο επόμενο στάδιο προετοιμασίας για εγκατάσταση. Το παράθυρο που ανοίγει (Εικόνα 6) σας ενημερώνει ότι έχουν γίνει όλες οι απαραίτητες προετοιμασίες για την εγκατάσταση του προγράμματος και μπορείτε να ξεκινήσετε την εγκατάσταση. Για να ξεκινήσετε την εγκατάσταση, κάντε κλικ στο κουμπί «Εγκατάσταση» και θα ανοίξει ένα παράθυρο μπροστά σας που δείχνει τη διαδικασία εγκατάστασης (Εικόνα 7).


Κατά τη διαδικασία εγκατάστασης, το λειτουργικό σύστημα θα ζητήσει επιβεβαίωση της άδειας εγκατάστασης ελεγκτών καναλιών USB για την εικονική μηχανή (Εικόνα 8), προσαρμογείς δικτύου (Εικόνα 9) και υπηρεσίες δικτύου (Εικόνα 10).



Για εύκολη εργασία με μια εικονική μηχανή, είναι επιθυμητό να έχετε πρόσβαση σε ελεγκτές USB και να εργαστείτε με το δίκτυο, επομένως συμφωνούμε με την εγκατάσταση αυτών των στοιχείων.
Αφού ολοκληρωθεί η εγκατάσταση, θα ανοίξει ένα παράθυρο στην οθόνη που σας ενημερώνει για αυτό το πολυαναμενόμενο γεγονός (Εικόνα 11). Κάντε κλικ στο κουμπί «Τέλος» για να ολοκληρώσετε την εγκατάσταση και να προχωρήσετε στη δημιουργία και τη διαμόρφωση της εικονικής μηχανής.

2. Δημιουργήστε μια εικονική μηχανή.
Λοιπόν, ας ξεκινήσουμε τη δημιουργία μιας εικονικής μηχανής. Δεν θα είναι πιο δύσκολο από την εγκατάσταση του VirtualBox. Και έτσι, ξεκινάμε το VirtualBox και το κύριο παράθυρο του προγράμματος ανοίγει μπροστά μας (Εικόνα 12).

Για να δημιουργήσετε μια εικονική μηχανή, κάντε κλικ στο κουμπί ή επιλέξτε το στοιχείο μενού: "Machine->create" ή πατήστε το συνδυασμό πλήκτρων Ctrl+N. Στο παράθυρο που ανοίγει (Εικόνα 13), ορίστε το όνομα του εικονικού συστήματος, τον τύπο και την έκδοση του επισκέπτη λειτουργικού συστήματος.

Η εικονική μου μηχανή θα ονομάζεται "VM". Εφόσον αποφάσισα να χρησιμοποιήσω το ubuntu-12.04 ως σύστημα επισκέπτη, ο τύπος συστήματος επισκέπτη θα είναι Linux και η έκδοση θα είναι Ubuntu (32 bit). Αφού ρυθμίσετε τις απαιτούμενες παραμέτρους, κάντε κλικ στο «Επόμενο».
Στο παράθυρο που ανοίγει (Εικόνα 14), επιλέξτε το μέγεθος της μνήμης RAM που έχει εκχωρηθεί για την εικονική μηχανή.

Στις περισσότερες περιπτώσεις, τα προεπιλεγμένα 512 MB μνήμης είναι αρκετά. Εάν έχετε λίγη μνήμη RAM, τότε αυτό το μέγεθος μπορεί να μειωθεί, αλλά μην το θέσετε πολύ χαμηλά, καθώς αυτό μπορεί να επηρεάσει την απόδοση της εικονικής μηχανής. Εάν είναι απαραίτητο, εάν χρειάζεται να εκτελέσετε εφαρμογές έντασης πόρων σε μια εικονική μηχανή, η ποσότητα της εκχωρημένης μνήμης RAM μπορεί να αυξηθεί. Αφού επιλέξετε την ποσότητα της μνήμης RAM, κάντε κλικ στο «Επόμενο».
Στο επόμενο παράθυρο (Εικόνα 15) πρέπει να επιλέξετε τον εικονικό σκληρό δίσκο με τον οποίο θα λειτουργεί η εικονική μηχανή.

Υπάρχουν δύο επιλογές: επιλέξτε ένα έτοιμο ή δημιουργήστε ένα νέο. Δεδομένου ότι μόλις αρχίζουμε να εργαζόμαστε με το VirtualBox, δεν έχουμε ήδη δημιουργήσει εικονικούς σκληρούς δίσκους, επομένως επιλέγουμε «Δημιουργία νέου εικονικού σκληρού δίσκου» και κάνουμε κλικ στο «Δημιουργία».
Στο παράθυρο που ανοίγει (Εικόνα 16), κάντε πρώτα κλικ στο κουμπί «Απόκρυψη λεπτομερειών». Σε αυτήν την έκδοση του VirtualBox, υπάρχει ένα σφάλμα στη μετάφραση ή το όνομα αυτού του κουμπιού και όταν κάνετε κλικ στο κουμπί "Απόκρυψη λεπτομερειών", εμφανίζεται ένα παράθυρο με λεπτομερείς ρυθμίσεις για τον εικονικό σκληρό δίσκο που δημιουργείται.

Αφού κάνετε κλικ στο κουμπί "Απόκρυψη λεπτομερειών", ανοίγει ένα παράθυρο με σύνθετες ρυθμίσεις σκληρού δίσκου (Εικόνα 17).

Πρώτα απ 'όλα, επιλέξτε τον τύπο του εικονικού σκληρού δίσκου. Για να διασφαλιστεί η συμβατότητα με άλλα προγράμματα εικονικοποίησης, είναι δυνατή η δημιουργία πολλών τύπων εικονικών σκληρών δίσκων, για παράδειγμα, οι σκληροί δίσκοι VMDK μπορούν να χρησιμοποιηθούν με εικονικές μηχανές VMware.
Δεδομένου ότι ο σκοπός αυτού του άρθρου είναι να δώσει βασικές δεξιότητες στην εργασία με την εικονική μηχανή VirtualBox, θα επιλέξω τον τύπο εικονικού δίσκου VDI - μια μορφή σκληρών δίσκων σχεδιασμένη για εργασία με εικονικές μηχανές VirtualBox.
ΠΡΟΕΙΔΟΠΟΙΗΣΗ: Βεβαιωθείτε ότι έχετε αρκετό χώρο στον σκληρό σας δίσκο για να δημιουργήσετε τον εικονικό σκληρό δίσκο πριν ξεκινήσετε τη δημιουργία του.
Για να δημιουργήσετε έναν εικονικό θηλυκό δίσκο, κάντε κλικ στο «Δημιουργία». Μετά από αυτό θα ανοίξει ένα παράθυρο που απεικονίζει τη διαδικασία δημιουργίας ενός σκληρού δίσκου (Εικόνα 18). Αυτό μπορεί να διαρκέσει μερικά λεπτά.

Ο εικονικός δίσκος που δημιουργήθηκε είναι ένα συνηθισμένο αρχείο στο λειτουργικό σύστημα υποδοχής με το όνομα και την επέκταση VDI που καθορίσατε. Αυτό το αρχείο μπορεί να μετακινηθεί, να αντιγραφεί, να μεταφερθεί σε άλλον υπολογιστή. Για παράδειγμα, εάν πρέπει να εργαστείτε με την ίδια εικονική μηχανή στο σπίτι και στο γραφείο, μπορείτε να μεταφέρετε το αρχείο του σκληρού δίσκου σε μια μονάδα flash και να εργαστείτε στο σπίτι και στο γραφείο με την ίδια εικονική μηχανή.
Μετά τη δημιουργία του εικονικού σκληρού δίσκου, μια νέα εικονική μηχανή θα εμφανιστεί στο κύριο παράθυρο του προγράμματος VirtualBox, έτοιμη για χρήση (Εικόνα 19). Το μόνο που μένει είναι να εγκαταστήσετε το λειτουργικό σύστημα επισκέπτη σε αυτό.

3. Εγκαταστήστε το λειτουργικό σύστημα επισκέπτη.
Η εγκατάσταση του επισκέπτη λειτουργικού συστήματος θα ξεκινήσει αυτόματα μετά την πρώτη εκκίνηση της εικονικής μηχανής. Και έτσι, εκκινούμε την εικονική μηχανή πατώντας το κουμπί. Μετά από λίγα δευτερόλεπτα, θα ανοίξει ένα παράθυρο (Εικόνα 20), στο οποίο θα σας ζητηθεί να καθορίσετε τη διαδρομή προς τον δίσκο εκκίνησης ή την εικόνα του δίσκου εκκίνησης.

Θα εγκαταστήσω το λειτουργικό σύστημα από μια εικόνα δίσκου εκκίνησης (ubuntu-12.04-oem-i386.iso) που είχε λάβει προηγουμένως το RuTracker.org. Για να επιλέξετε μια εικόνα δίσκου εκκίνησης, κάντε κλικ στο κουμπί και στο παράθυρο που ανοίγει (Εικόνα 21) επιλέξτε το αρχείο ubuntu-12.04-oem-i386.iso, κάντε κλικ στο κουμπί «άνοιγμα» και για να ξεκινήσετε την εγκατάσταση του λειτουργικού συστήματος στο παράθυρο ( Εικόνα 20) κάντε κλικ στο κουμπί «συνέχεια».

Αμέσως μετά το κλικ στο κουμπί, θα ξεκινήσει η εικονική μηχανή (Εικόνα 22) και μετά από λίγα δευτερόλεπτα θα ξεκινήσει αυτόματα η εγκατάσταση του λειτουργικού συστήματος φιλοξενουμένων. Κατά την εγκατάσταση του λειτουργικού συστήματος, θα εμφανιστούν προτροπές μπροστά σας για να διευκολύνετε την εργασία με την εικονική μηχανή.

Η εγκατάσταση ενός επισκέπτη λειτουργικού συστήματος θα γίνει με τον ίδιο ακριβώς τρόπο όπως κατά την εγκατάσταση αυτού του λειτουργικού συστήματος σε πραγματικό υπολογιστή ή σε εικονική μηχανή VMWare. Δεδομένου ότι έχω ήδη περιγράψει τη διαδικασία εγκατάστασης ενός παρόμοιου λειτουργικού συστήματος στο άρθρο "Ξεκινώντας με το VMware Workstation", στην ενότητα εγκατάσταση ενός λειτουργικού συστήματος επισκέπτη, δεν θα επαναλάβω τον εαυτό μου και θα προχωρήσω αμέσως στην περιγραφή των βασικών στοιχείων της εργασίας με εικονική μηχανή.
4. Βασικές λειτουργίες με εικονική μηχανή.
4.1. Εκκίνηση εικονικής μηχανής
Εκκινήστε το πρόγραμμα εικονικοποίησης VirtualBox. Το κύριο παράθυρο του προγράμματος θα ανοίξει στην οθόνη (Εικόνα 23).

Εάν στην αριστερή πλευρά του παραθύρου που ανοίγει, στη λίστα των διαθέσιμων εικονικών μηχανών, αυτή που χρειάζεστε δεν είναι διαθέσιμη, επιλέξτε το στοιχείο μενού:
Αυτοκίνητο->Προσθήκη
Στη διαχείριση αρχείων που ανοίγει, επιλέξτε την εικονική μηχανή που χρειάζεστε (αρχείο με ανάλυση .vbox) και κάντε κλικ στο κουμπί «άνοιγμα». Η επιλεγμένη εικονική μηχανή θα εμφανιστεί στη λίστα με τις διαθέσιμες εικονικές μηχανές στην αριστερή πλευρά του κύριου παραθύρου του προγράμματος VirtualBox.
Στη λίστα εικονικών μηχανών στο παράθυρο (Εικόνα 23), επιλέξτε αυτό που χρειάζεστε. Θα επιλέξω μια εικονική μηχανή με το όνομα "VM" και θα ξεκινήσω την επιλεγμένη εικονική μηχανή χρησιμοποιώντας μία από τις ακόλουθες μεθόδους:
Κάνοντας κλικ στο κουμπί στο επάνω μέρος του παραθύρου, κάτω από το μενού "Επεξεργασία".
- επιλέγοντας ένα στοιχείο μενού: Μηχανή->Εκτέλεση.
Μετά την εκκίνηση της εικονικής μηχανής, εάν η κατάστασή της έχει αποθηκευτεί, η κατάσταση της εικονικής μηχανής θα αποκατασταθεί αυτόματα και θα μπορείτε να συνεχίσετε να εργάζεστε σαν να μην είχατε απενεργοποιήσει την εικονική μηχανή. Εάν η κατάσταση της εικονικής μηχανής δεν αποθηκεύτηκε, τότε θα ξεκινήσει το εγκατεστημένο σύστημα επισκέπτη, παρόμοια με το λειτουργικό σύστημα που ξεκινά όταν ο πραγματικός υπολογιστής είναι ενεργοποιημένος.
4.2. Παύση της εικονικής μηχανής.
Συχνά είναι απαραίτητο να φύγετε προσωρινά από τον χώρο εργασίας. Εάν αυτή τη στιγμή εκτελείται ένα συγκεκριμένο πρόγραμμα και δεν μπορείτε να χάσετε καμία σημαντική στιγμή κατά τη λειτουργία αυτού του προγράμματος, τότε το VirtualBox παρέχει τη δυνατότητα προσωρινής αναστολής της λειτουργίας της εικονικής μηχανής. Για να το κάνετε αυτό, επιλέξτε το στοιχείο μενού: Μηχανή->Αναστολή, η εικονική μηχανή θα σταματήσει αυτόματα. Για να συνεχίσετε την εργασία, επιλέξτε ξανά το στοιχείο μενού: Μηχανή->Αναστολή.
Φυσικά, μπορείτε να κλείσετε την εικονική μηχανή ενώ αποθηκεύετε την κατάσταση και, στη συνέχεια, να ξεκινήσετε ξανά την εικονική μηχανή, αλλά αυτό διαρκεί πολύ περισσότερο. Ενώ η παύση διαρκεί ένα κλάσμα του δευτερολέπτου, η αποθήκευση της κατάστασης μπορεί να διαρκέσει αρκετές δεκάδες δευτερόλεπτα. Εάν πρέπει να αποσπάτε συχνά την προσοχή σας, τότε η παύση είναι πολύ πιο βολική.
4.3. Τερματισμός της εικονικής μηχανής.
Υπάρχουν διάφοροι τρόποι για να τερματίσετε μια εικονική μηχανή:
1. Κάντε κλικ στο κουμπί τερματισμού λειτουργίας στην επάνω δεξιά γωνία του παραθύρου (Εικόνα 24). Στο μενού που ανοίγει (Εικόνα 25), επιλέξτε ένα από τα παρακάτω στοιχεία:
- "Αποθήκευση κατάστασης μηχανής", θα αποθηκεύσει την κατάσταση του μηχανήματος και στη συνέχεια θα τερματίσει τη λειτουργία της εικονικής μηχανής. Την επόμενη φορά που θα ξεκινήσετε την εικονική μηχανή, η κατάσταση θα αποκατασταθεί αυτόματα και η εργασία θα συνεχιστεί σαν να μην είχατε απενεργοποιήσει την εικονική μηχανή.
- "Αποστολή σήματος τερματισμού", θα ανοίξει ένα παράθυρο τερματισμού λειτουργίας, η εμφάνιση του οποίου εξαρτάται από το λειτουργικό σύστημα που χρησιμοποιείται. Χρησιμοποιώντας αυτό το παράθυρο, μπορείτε να τερματίσετε κανονικά το λειτουργικό σύστημα επισκέπτη και μετά τον τερματισμό της λειτουργίας του επισκέπτη, η εικονική μηχανή θα τερματιστεί αυτόματα.
- «Σβήσε το αυτοκίνητο». Αυτή η ενέργεια ισοδυναμεί με την απενεργοποίηση μιας πραγματικής μηχανής.
Επιτρέψτε μου να επιστήσω την προσοχή σας στο γεγονός ότι στην έκδοση του VirtualBox που χρησιμοποιείται σε αυτό το πρόγραμμα, ανεξάρτητα από την επιλογή σας στο παράθυρο τερματισμού λειτουργίας του λειτουργικού συστήματος, λίγα δευτερόλεπτα μετά την επιλογή "Αποστολή σήματος τερματισμού" η εικονική μηχανή απενεργοποιείται.


2. Τερματίστε το λειτουργικό σύστημα επισκέπτη με τον κανονικό τρόπο που παρέχεται από το λειτουργικό σύστημα επισκέπτη, ενώ η εικονική μηχανή θα τερματιστεί αυτόματα μετά την απενεργοποίηση του λειτουργικού συστήματος επισκέπτη.
3. Επιλέξτε ένα στοιχείο μενού: Αυτοκίνητο -> αποστολή Ctrl-Alt-Del, σε αυτήν την περίπτωση οι ενέργειες της εικονικής μηχανής θα είναι παρόμοιες με τις ενέργειες ενός πραγματικού υπολογιστή όταν πατάμε τα πλήκτρα του πληκτρολογίου με το ίδιο όνομα, π.χ. Θα ξεκινήσει ο διαχειριστής εργασιών, η εμφάνιση του οποίου εξαρτάται από το λειτουργικό σύστημα που χρησιμοποιείται. Χρησιμοποιώντας τη διαχείριση εργασιών, μπορείτε να τερματίσετε ολόκληρο το λειτουργικό σύστημα επισκέπτη ή μεμονωμένα νήματα. Αφού τερματιστεί η λειτουργία του επισκέπτη λειτουργικού συστήματος, η εικονική μηχανή θα τερματιστεί αυτόματα.
4. Επιλέξτε ένα στοιχείο μενού: Μηχανή -> επανεκκίνηση, μετά το οποίο θα ανοίξει ένα παράθυρο (Εικόνα 26), που θα προειδοποιεί για την απώλεια όλων των μη αποθηκευμένων δεδομένων σε εφαρμογές που εκτελούνται στο λειτουργικό σύστημα επισκέπτη, εάν συνεχίσετε την επανεκκίνηση. Εάν κάνετε κλικ στο κουμπί "Επανεκκίνηση", τότε οι περαιτέρω ενέργειες της εικονικής μηχανής θα είναι παρόμοιες με τις ενέργειες ενός προσωπικού υπολογιστή όταν κάνετε κλικ στο κουμπί "Επανεκκίνηση" στη μονάδα συστήματος.

5. Επιλέξτε το στοιχείο μενού: Machine-> shut down, θα ανοίξει ένα παράθυρο τερματισμού λειτουργίας, η εμφάνιση του οποίου εξαρτάται από το λειτουργικό σύστημα που χρησιμοποιείται. Χρησιμοποιώντας αυτό το παράθυρο, μπορείτε να τερματίσετε κανονικά το λειτουργικό σύστημα επισκέπτη και μετά τον τερματισμό του λειτουργικού συστήματος και του συστήματος επισκέπτη, η εικονική μηχανή θα τερματιστεί αυτόματα.
Επιτρέψτε μου να επιστήσω την προσοχή σας στο γεγονός ότι στην έκδοση του VirtualBox που χρησιμοποιείται σε αυτό το πρόγραμμα, ανεξάρτητα από την επιλογή σας στο παράθυρο τερματισμού λειτουργίας του λειτουργικού συστήματος, λίγα δευτερόλεπτα μετά την επιλογή του στοιχείου μενού "Μηχανή-> τερματισμός λειτουργίας", η εικονική μηχανή τερματίζεται.
4.4. Σύνδεση αφαιρούμενων συσκευών σε εικονική μηχανή.
Ας δούμε τη σύνδεση αφαιρούμενων συσκευών χρησιμοποιώντας το παράδειγμα σύνδεσης και αποσύνδεσης μονάδας USB.
Για να συνδέσετε μια μονάδα USB, επιλέξτε το στοιχείο μενού: Συσκευές->Συσκευές USBκαι στη λίστα που ανοίγει (Εικόνα 27) επιλέξτε τη συσκευή USB που χρειάζεστε. Στην περίπτωσή μου, η μονάδα USB αναγνωρίστηκε ως "Generic Mass Storage".

Αφού επιλέξετε το στοιχείο μενού "Generic Mass Storage", η μονάδα USB θα συνδεθεί, σαν να είχατε συνδέσει μια μονάδα flash σε έναν πραγματικό υπολογιστή και στη λίστα (Εικόνα 27) η επιλεγμένη συσκευή θα επισημαίνεται με ένα σημάδι επιλογής. Οι περαιτέρω ενέργειες καθορίζονται από το λειτουργικό σύστημα που χρησιμοποιείτε. Για να αποσυνδέσετε τη μονάδα USB, καταργήστε την επιλογή του πλαισίου ελέγχου στο ίδιο μενού. Όπως μπορείτε να δείτε, όλα είναι πολύ απλά.
ΠΡΟΣΟΧΗ! Όταν συνδέετε μια αφαιρούμενη συσκευή σε μια εικονική μηχανή, αυτή απενεργοποιείται στο λειτουργικό σύστημα του κεντρικού υπολογιστή, γεγονός που μπορεί να έχει ως αποτέλεσμα την απώλεια μη αποθηκευμένων δεδομένων. Επομένως, προτού συνδέσετε μια αφαιρούμενη συσκευή σε μια εικονική μηχανή, βεβαιωθείτε ότι δεν εκτελείτε καμία ενέργεια μαζί της στο λειτουργικό σύστημα κεντρικού υπολογιστή.
4.5. Εναλλαγή μεταξύ κεντρικού και επισκέπτη λειτουργικού συστήματος.
Όταν εργάζεστε σε μια εικονική μηχανή, το πληκτρολόγιο και το ποντίκι «συλλαμβάνονται», δηλαδή, όλα τα πατήματα πληκτρολογίου ή οι ενέργειες του ποντικιού επεξεργάζονται από την εικονική μηχανή και αγνοούνται στο λειτουργικό σύστημα του κεντρικού υπολογιστή. Για να μεταβείτε στην εργασία με το λειτουργικό σύστημα του κεντρικού υπολογιστή, πρέπει να πατήσετε το πλήκτρο "Host" ή το συνδυασμό πλήκτρων. Για διαφορετικές εκδόσεις εικονικών μηχανών και ανάλογα με τις ρυθμίσεις τους, το κλειδί "Host" μπορεί να είναι διαφορετικό, αλλά το όνομα του κλειδιού εμφανίζεται στην κάτω δεξιά γωνία του παραθύρου της εικονικής μηχανής (Εικόνα 28).

Όταν πατήσετε αυτό το πλήκτρο, η επεξεργασία όλων των συμβάντων από το πληκτρολόγιο και το ποντίκι θα υποβληθεί ξανά σε επεξεργασία από το λειτουργικό σύστημα του κεντρικού υπολογιστή. Για να επιστρέψετε στην εργασία με την εικονική μηχανή, απλώς κάντε κλικ με το ποντίκι σε μια αυθαίρετη θέση στο παράθυρο του τελετουργικού μηχανήματος.
Αυτό είναι αρκετό για να ξεκινήσετε να εργάζεστε με μια εικονική μηχανή και στο μέλλον, αν σας αρέσει το νέο εργαλείο και σίγουρα θα σας αρέσει, μπορείτε εύκολα να εξερευνήσετε όλες τις δυνατότητές του και θα προσπαθήσω να σας βοηθήσω σε ένα από τα παρακάτω άρθρα.
Σε αυτό αναλυτικά εγχειρίδιογια αρχάριους παρουσιάζεται ο τρόπος εγκατάστασης των Windows 10 VirtualBox σε Linux.
Ενθαρρύνω τακτικά τους ανθρώπους να χρησιμοποιούν Linux, και όταν δίνω λόγους για να μεταβείτε στο Linux, αναφέρω πάντα ότι μπορούν να χρησιμοποιήσουν τα Windows και Linuxμαζί αν «φοβούνται το Linux».
Ας μιλήσουμε για τον τρόπο χρήσης του VirtualBox
Ένας τρόπος για να συνεργαστούν δύο λειτουργικά συστήματα είναι η διπλή εκκίνηση των Windows και Linux. Λειτουργεί εξαιρετικά εκτός από το ότι πρέπει να κάνετε εναλλαγή μεταξύ λειτουργικών συστημάτων επανεκκινώντας το σύστημα. Αυτό είναι άβολο ως ένα βαθμό.
Εάν, όπως εγώ, είστε επίσης σπάνιος χρήστης των Windows και δεν θέλετε να ανησυχείτε για τη διπλή εκκίνηση του Ubuntu και των Windows 10, προτείνω να εγκαταστήσετε τα Windows 10 σε Linux δημιουργώντας μια εικονική μηχανή. Σε προηγούμενο σεμινάριο, σας έδειξα πώς να εγκαταστήσετε το VMWare στο Ubuntu, αλλά σε αυτό το σεμινάριο, θα χρησιμοποιήσουμε το Oracle VirtualBox για να δημιουργήσουμε εικονικές μηχανές για την εγκατάσταση των Windows 10.
Τι είναι το VirtualBox και ποια είναι τα οφέλη του;
VirtualBoxείναι ένα λογισμικό εικονικοποίησης ανοιχτού κώδικα από την Oracle για τη δημιουργία εικονικών μηχανών. Με μια εικονική μηχανή, μπορείτε να εκτελέσετε ένα λειτουργικό σύστημα, όπως μια εφαρμογή στο τρέχον λειτουργικό σας σύστημα. Είναι σαν ένας υπολογιστής μέσα σε έναν υπολογιστή.
Ονομάζονται εικονικές μηχανές επειδή βασικά μιμούνται ένα άλλο λειτουργικό σύστημα, αλλά στην πραγματικότητα δεν αλληλεπιδρούν με το σύστημα όπως ένα πραγματικό λειτουργικό σύστημα.
Το θέμα είναι ότι με το λογισμικό εικονικής μηχανής μπορείτε να χρησιμοποιήσετε τα Windows σαν εφαρμογή Linux. Σε αντίθεση με τις κανονικές εφαρμογές, θα καταναλώσει πολύ RAM. Με αυτόν τον τρόπο, μπορείτε να χρησιμοποιήσετε λογισμικό και πρόγραμμα Windows σε Linux, χωρίς να χρειάζεται να εγκαταστήσετε τα Windows στο σύνολό τους.
Εγκαταστήστε τα Windows 10 στο VirtualBox σε Ubuntu και Linux Mint
Πριν εγκαταστήσετε τα Windows 10 στο VirtualBox, ας δούμε τι χρειάζεστε εκ των προτέρων:
- Σύνδεση στο Διαδίκτυο με καλή ταχύτητα για λήψεις Windows 10 λειτουργικό σύστημα ISO
- Τουλάχιστον 4 GB μνήμης RAM. Πως περισσότεροΗ RAM που έχεις είναι καλύτερη.
- Περίπου 20 GB ελεύθερος χώροςΓια εγκαταστάσεις Windows 10
Αφού βεβαιωθείτε για τις προϋποθέσεις και τις απαιτήσεις, ας δούμε πώς να χρησιμοποιήσετε το VirtualBox. Για ένα οπτικό παράδειγμα, θα εγκαταστήσουμε τα Windows 10 στο VirtualBox στο Ubuntu.
Βήμα 1: Λήψη ISO των Windows 10
Το πρώτο και κύριο βήμα είναι η λήψη του Windows 10 ISO. Μπορείτε να κάνετε λήψη των Windows 10 32-bit ή 64-bit, ανάλογα με το σύστημά σας. Μεταβείτε στον επίσημο ιστότοπο της Microsoft και επιλέξτε ποια έκδοση Windows 10 που θέλετε να κατεβάσετε:
- Θα χρειαστεί να επιλέξετε την έκδοση, τη γλώσσα σας και, στη συνέχεια, να επιλέξετε μεταξύ 32-bit ή 64-bit πριν κάνετε λήψη του ISO.
Βήμα 2: Εγκαταστήστε το VirtualBox σε Ubuntu και Linux Mint
Το VirtualBox είναι διαθέσιμο από προεπιλογή σε Ubuntu και Linux Mint. Είναι πολύ εύκολο στην εγκατάσταση. Το μόνο που χρειάζεται να κάνετε είναι να χρησιμοποιήσετε την ακόλουθη εντολή:
sudo apt-get install virtualbox
Βήμα 3: Εγκαταστήστε τα Windows 10 στο VirtualBox
Τώρα θα σας το πούμε ξεκάθαρα, πώς να χρησιμοποιήσετε το VirtualBoxσε Ubuntu ή Linux Mint. Πρέπει να πω ότι η εγκατάσταση των Windows 10 στο VirtualBox είναι πολύ γρήγορη. Φυσικά, όλα εξαρτώνται από την απόδοση της συσκευής σας, αλλά αν είναι σύγχρονη, τότε θα χρειαστούν μερικά λεπτά. Ας δούμε τα πάντα με περισσότερες λεπτομέρειες.
Εκκινήστε το VirtualBox. Θα πρέπει να δείτε μια οθόνη παρόμοια με την παρακάτω. Κάντε κλικ στο κουμπί "Επόμενο":

Ονομάστε VM οτιδήποτε αξίζει να θυμάστε. Επιλέξτε επίσης το λειτουργικό σύστημα και την έκδοση, σε αυτήν την περίπτωση Windows 10 και 64 bit για μένα.
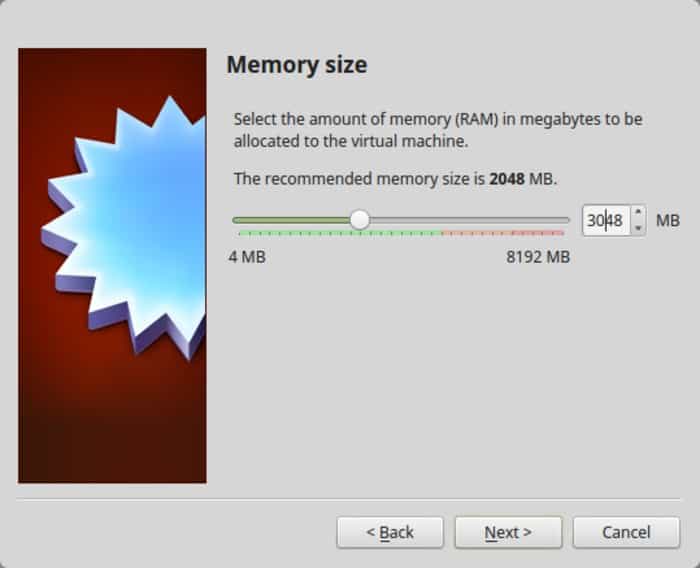
Το επόμενο πράγμα είναι το μέγεθος του χώρου εικονικής μηχανής. Εάν θέλετε καλή απόδοση, μην τσιγκουνευτείτε χώρο, επιλέξτε το προτεινόμενο μέγεθος ή μεγαλύτερο, η τυπική τιμή θα είναι λίγο μεγαλύτερη από το προτεινόμενο μέγεθος.
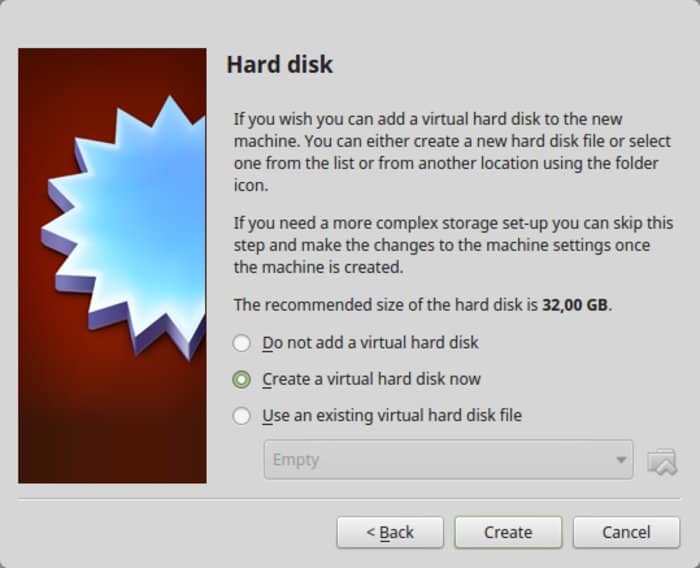
Για τη μορφή, χρησιμοποιήστε τη μορφή VDI.
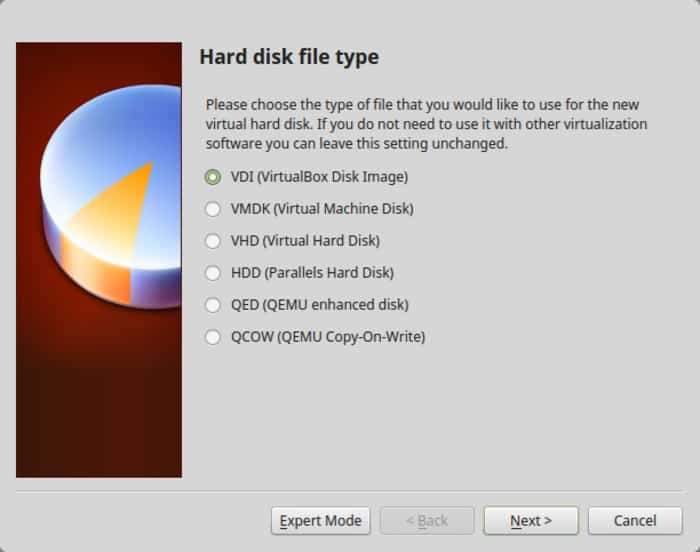
Καταλαβαίνετε αόριστα την κύρια διαφορά στο δυναμικό ή σταθερό μέγεθος; Εάν επιλέξετε δυναμική, η εγκατεστημένη εικονική μηχανή θα αυξηθεί αργότερα πέρα από το εκχωρημένο μέγεθος. Εάν δεν πρόκειται να χρησιμοποιήσετε τα Windows εκτενώς, προτείνω να πάτε με ένα σταθερό μέγεθος.
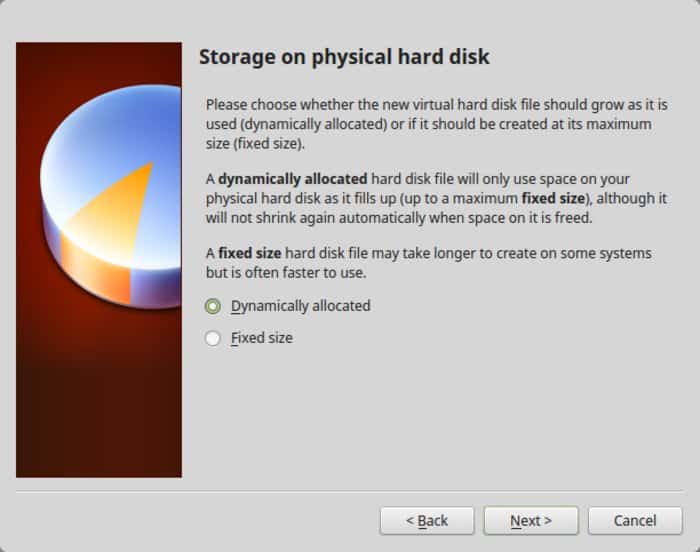
Ολοκληρώστε τις εργασίες γύρω από την εγκατάσταση. Μπορείτε να επιλέξετε πού θα δημιουργήσετε τον εικονικό δίσκο. Η προεπιλεγμένη τοποθεσία (αρχικός κατάλογος) θα λειτουργήσει επίσης.
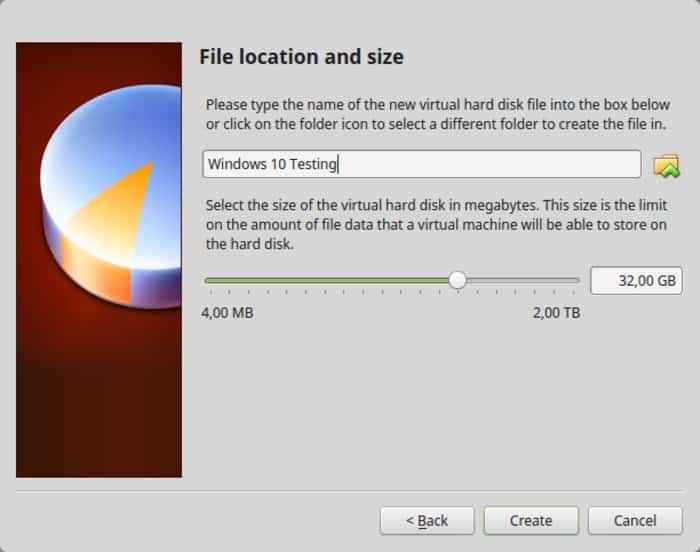
Θα πρέπει να επιστρέψετε στην αρχή της οθόνης. Αλλά περιμένετε, δεν έχουμε χρησιμοποιήσει ακόμα το ISO των Windows 10, σωστά; Τώρα είναι η ώρα να χρησιμοποιήσετε το ISO. Κάντε κλικ " Ρυθμίσεις».

Εδώ, μεταβείτε στο Storage και προσθέστε μια νέα μονάδα οπτικού δίσκου. Πρόσθεσα αυτό το στιγμιότυπο οθόνης αργότερα επειδή αρκετοί αναγνώστες δυσκολεύτηκαν να το βρουν.
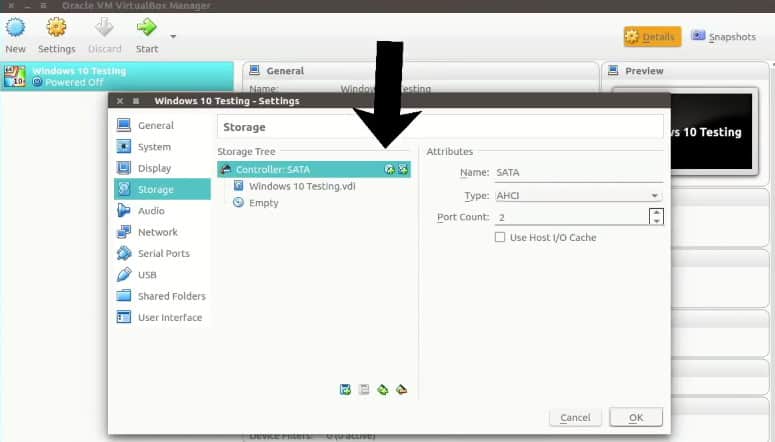
επιλέξτε " Δίσκος" και επιλέξτε "Windows 10 ISO".

Θα πρέπει τώρα να δείτε τα ISO των Windows 10 που αναφέρονται στην ενότητα Αποθήκευση. Κάντε κλικ στο OK.
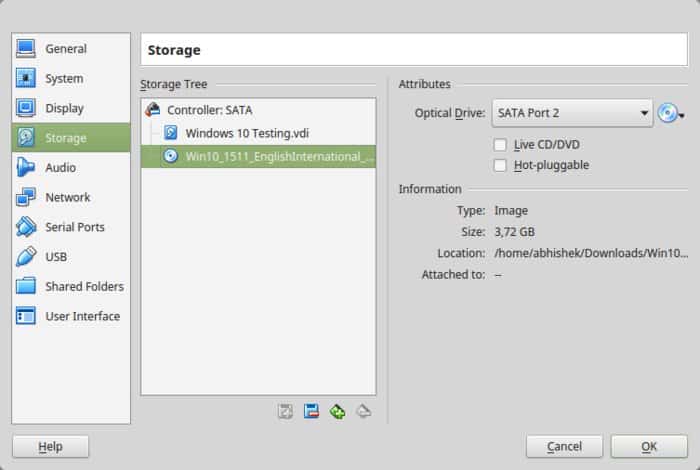
Θα πρέπει να επιστρέψετε στην κύρια οθόνη του Oracle VirtualBox. Τώρα είστε έτοιμοι. Το επόμενο βήμα είναι να εγκαταστήσετε τα Windows 10. Κάντε κλικ στην Έναρξη στην Αρχική οθόνη:
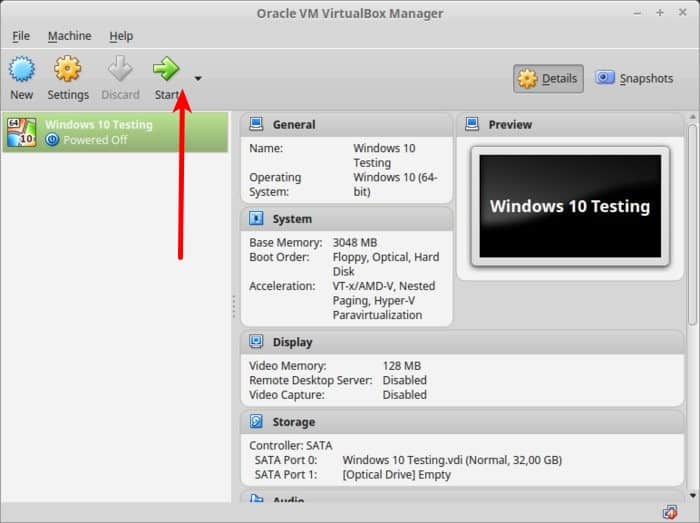
Voila!! Θα πρέπει να δείτε τη γνωστή οθόνη εκκίνησης των Windows:

Μετά από μερικά δευτερόλεπτα θα δείτε την επιλογή εγκατάστασης των Windows:
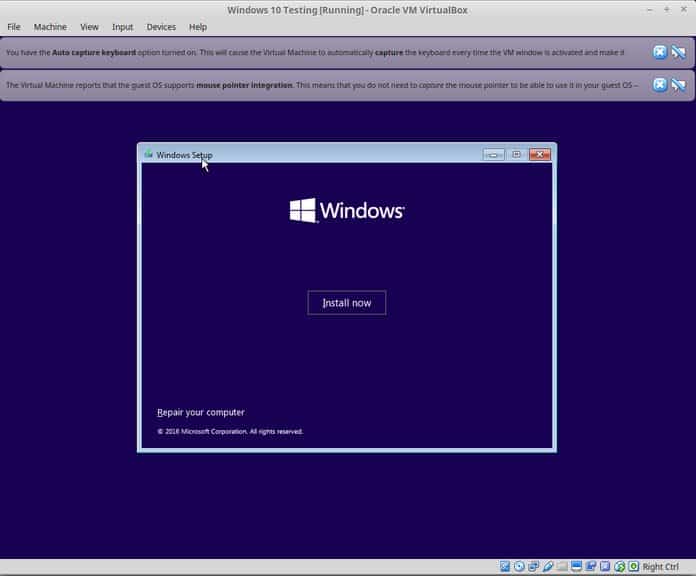
Σημείωση. Αυτή τη στιγμή, εάν βλέπετε το λογότυπο των Windows με μαύρο φόντο και δεν ξεκινά, ίσως χρειαστεί να προσαρμόσετε λίγο τις ρυθμίσεις σας.
Τι να κάνετε εάν τα Windows δεν ξεκινήσουν;
"Φαίνεται ότι υπάρχει ασυμβατότητα μεταξύ του Virtualbox και των Windows 10 1703. Μια εικονική μηχανή που εκτελεί το W10 1607 δεν θα μπορεί να εκκινήσει το W10 1703 -ΕΚΤΟΣ ΑΝ- έχει οριστεί η ακόλουθη ρύθμιση: Στην Επιτάχυνση συστήματος πρέπει να ορίσετε Παραεικονικότηταστο None και μετά επανεκκινήστε."
Νομίζω ότι μπορείτε να το χειριστείτε αυτό, καθώς η εγκατάσταση των Windows είναι μόλις μερικά κλικ μακριά. Για τη διευκόλυνσή σας, προσθέτω στιγμιότυπα οθόνης στη συλλογή. Κάντε κλικ στην εικόνα για να τις μεγεθύνετε εάν χρειάζεστε μια υπόδειξη.
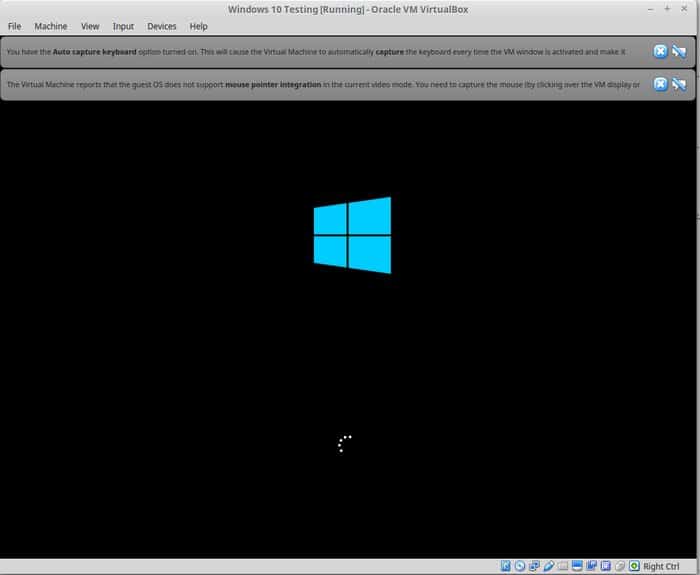
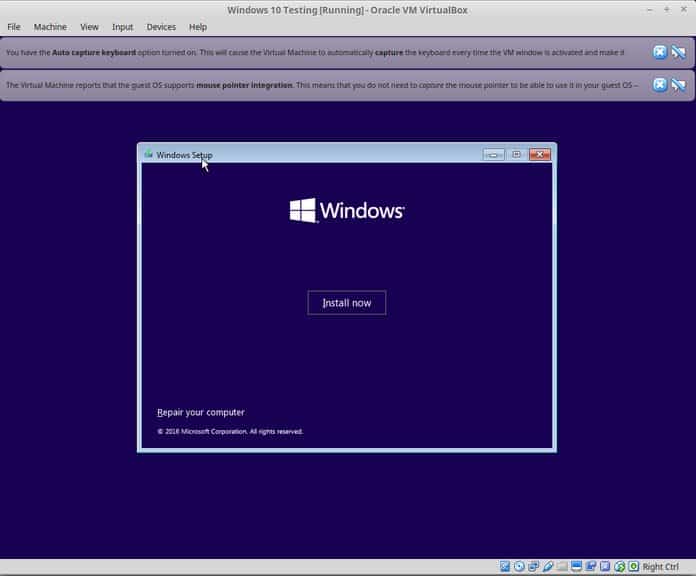
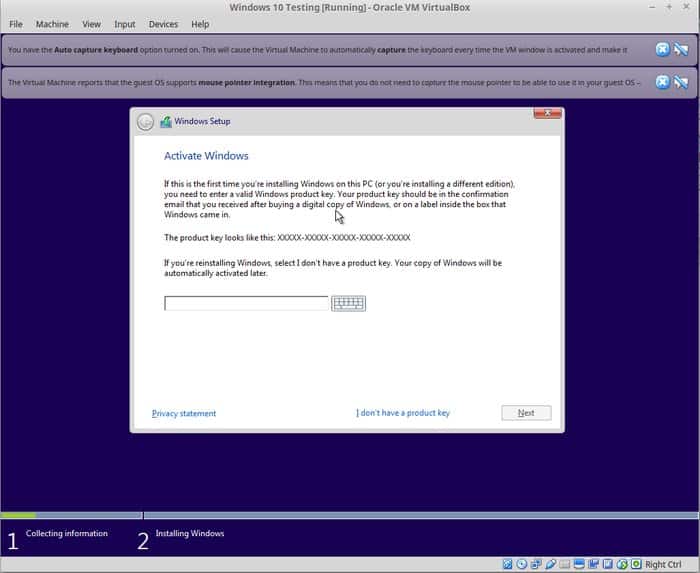
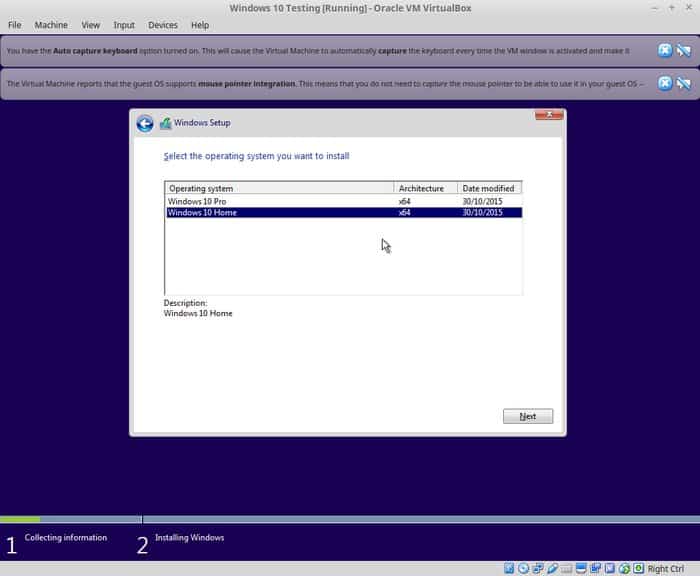
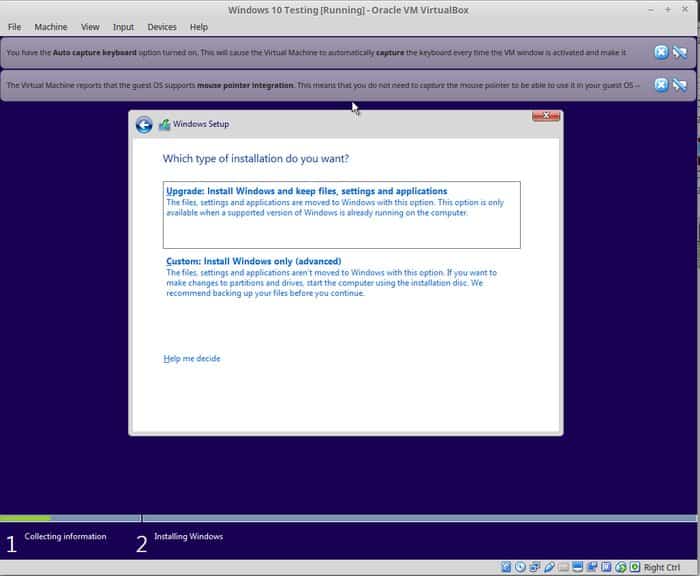
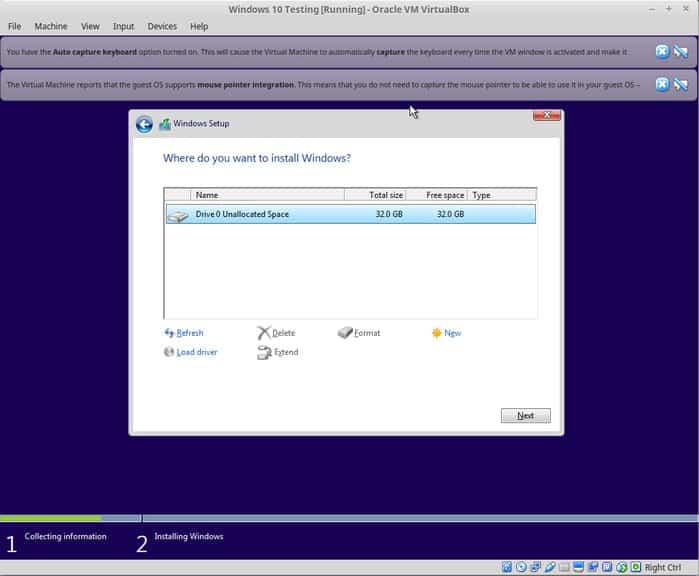
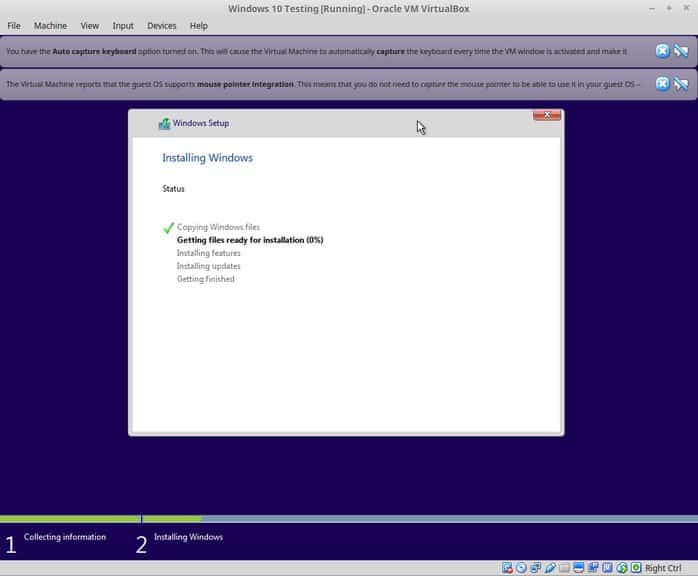
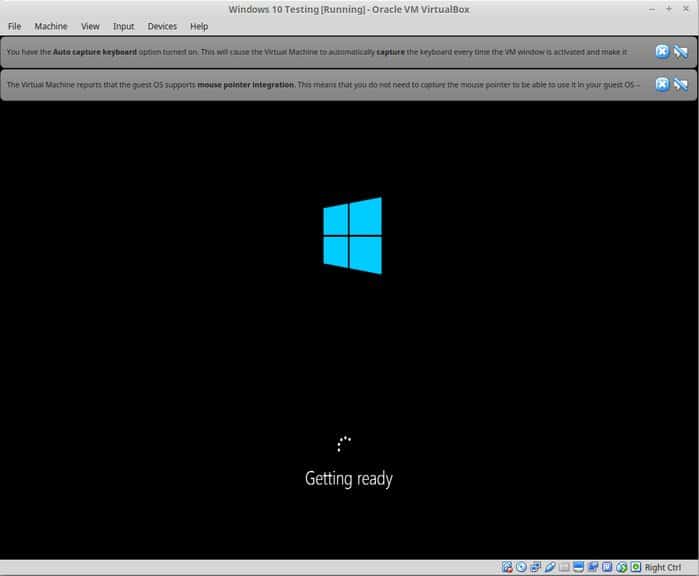
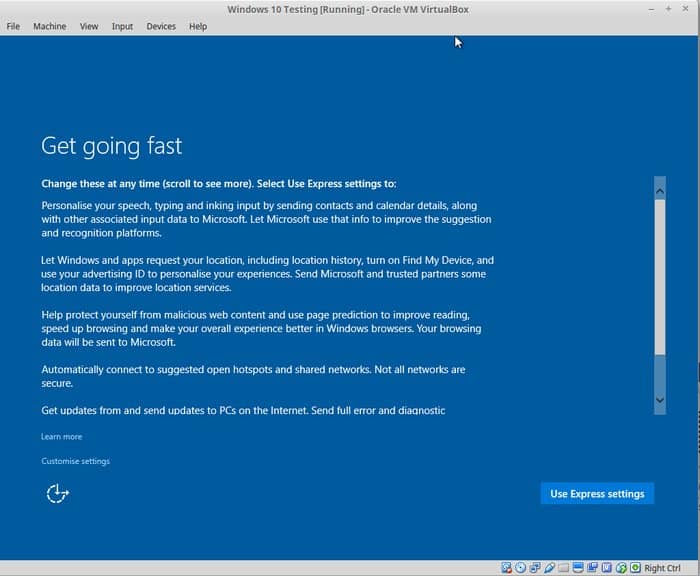
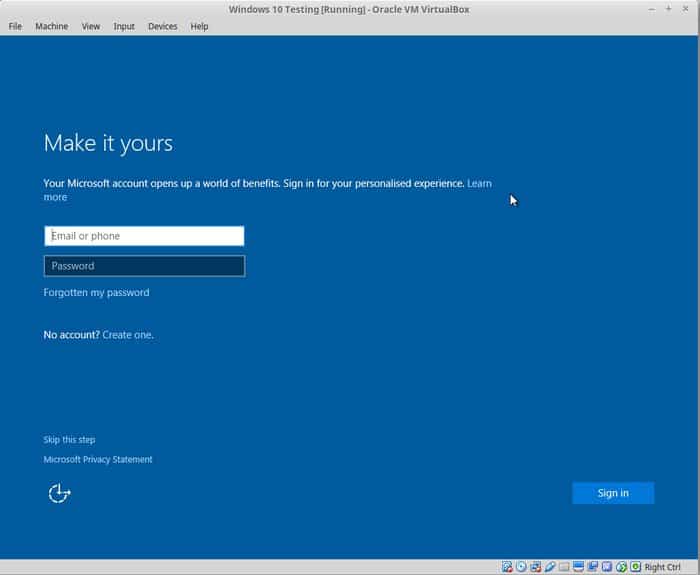
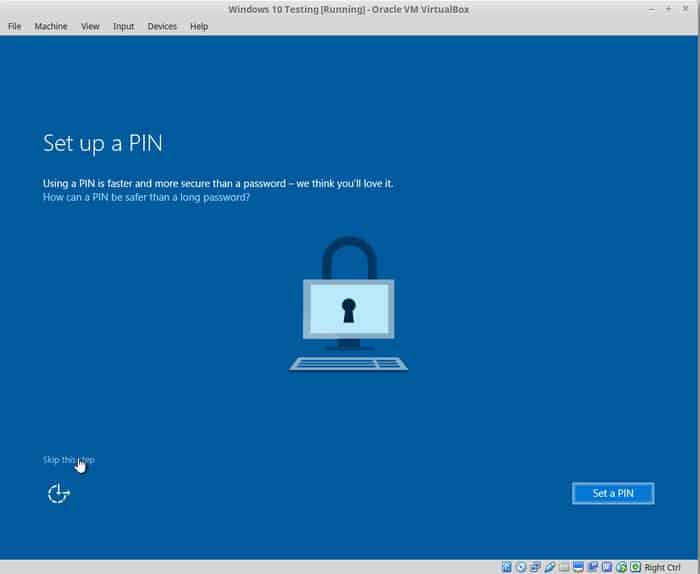
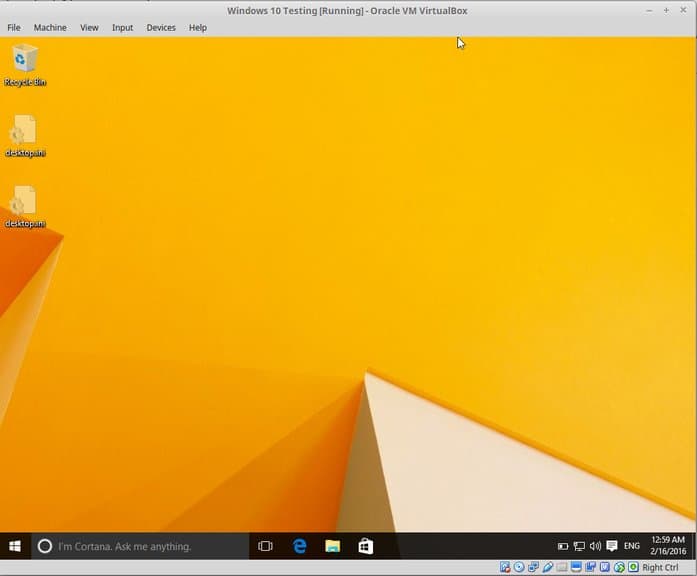
Αφού εγκαταστήσετε με επιτυχία τα Windows 10, θα διαπιστώσετε ότι η σύνδεσή σας στο διαδίκτυο είναι επίσης κοινή με εικονικά Windows. Δεν απαιτείται περαιτέρω διαμόρφωση.
Όταν ολοκληρώσετε τη χρήση των εικονικών Windows, μπορείτε να επιστρέψετε στην αρχική οθόνη και να απενεργοποιήσετε τα εικονικά Windows:
Για να ξεκινήσετε ξανά το εικονικό λειτουργικό σύστημα, κάντε ξανά κλικ στο Start (πράσινο βέλος) στην κύρια οθόνη του VirtualBox. Αυτό είναι. Περισσότερα σχετικά με τη χρήση ενός εικονικού λειτουργικού συστήματος αργότερα. Νομίζω ότι αυτό σας δίνει μια καλή ιδέα πώς να εγκαταστήσετε τα Windows στο Linux Mintστην πρώτη θέση :)
Ποια είναι η εντύπωσή σας από αυτό το πρόγραμμα;
Βοήθησε αυτό φροντιστήριο εγκαταστήστε τα Windows σε Linux χρησιμοποιώντας το VirtualBox? Εάν έχετε ερωτήσεις σχετικά με τον τρόπο χρήσης του VirtualBox ή προτάσεις για βελτιώσεις, μην διστάσετε να αφήσετε ένα σχόλιο.
Εγκατάσταση του Ubuntu στο VirtualBox
Το Ubuntu θα εκκινήσει τώρα στη ζωντανή έκδοση του λειτουργικού συστήματος και θα εμφανιστεί ένα μήνυμα καλωσορίσματος.
Θα σας ζητηθεί να επιλέξετε τη γλώσσα σας και μπορείτε να επιλέξετε αν θα δοκιμάσετε το Ubuntu ή θα εγκαταστήσετε το Ubuntu.
Εάν αποφασίσετε να δοκιμάσετε πρώτα το Ubuntu, μπορείτε πάντα να εκκινήσετε το πρόγραμμα εγκατάστασης κάνοντας διπλό κλικ στο εικονίδιο Εγκατάσταση στην επιφάνεια εργασίας του Ubuntu.
Επιλέξτε γλώσσα εγκατάστασης
Τώρα μπαίνουμε εγκατάσταση μιας εγκατάστασης Ubuntu.
Το πρώτο βήμα είναι να επιλέξετε τη γλώσσα εγκατάστασης.
- Διάλεξε γλώσσα
- Κάντε κλικ στο Continue
- Προαπαιτούμενα
- Θα εμφανιστεί μια οθόνη που δείχνει ότι είστε έτοιμοι να εγκαταστήσετε το Ubuntu.
Βεβαιωθείτε ότι χρησιμοποιείτε φορητό υπολογιστή που είναι συνδεδεμένος σε υπολογιστή ή έχει επαρκή διάρκεια ζωής της μπαταρίας. Εγώ προτείνωπρέπει να συνδεθείτε σε μια πηγή τροφοδοσίας, ειδικά εάν σκοπεύετε να εγκαταστήσετε ενημερώσεις μόλις γίνουν διαθέσιμες.
Υπάρχουν δύο πλαίσια ελέγχου στο κάτω μέρος της οθόνης.
- Επιλέξτε αν θα εγκαταστήσετε ενημερώσεις μόλις αυτές γίνονται διαθέσιμες
- Επιλέξτε εάν θα εγκαταστήσετε λογισμικό τρίτου κατασκευαστή
- Εάν έχετε αρκετά γρήγορη σύνδεση στο Διαδίκτυο, αξίζει να κάνετε μικροαλλαγές καθώς προχωράτε, αλλά αν δεν έχετε, θα συνιστούσα να εγκαταστήσετε το Ubuntu και να το ενημερώσετε αργότερα.
- Κάντε κλικ στο Continue.
Μετάφραση από εξαιρετική αγγλική πηγή ItsFoss.
συμπεράσματα
Σε αυτό το άρθρο σας είπαμε πώς να χρησιμοποιήσετε το VirtualBox. Ελπίζουμε ότι το άρθρο ήταν χρήσιμο για εσάς. Εάν έχετε οποιεσδήποτε ερωτήσεις, γράψτε τις στα σχόλια.
Εάν βρείτε κάποιο σφάλμα, επισημάνετε ένα κομμάτι κειμένου και κάντε κλικ Ctrl+Enter.

