După instalare, împreună cu distribuția principală VirtualBox, programul va cere permisiunea de a instala servicii de rețea și protocoale de la Oracle.
Pentru ca diferitele versiuni ale sistemului de operare să funcționeze normal între ele, instalați toate suplimentele recomandate.
Programul VirtualBox instalat arată astfel:
Pentru a instala sisteme de operare cu emulator sisteme Windows 7 și Linux, trebuie să aveți imaginile lor pe computer sau pe o unitate flash/sidirom.
Facem următoarele:
1. Faceți clic pe butonul Creare. Selectați numele și tipul sistemului de operare virtual.
2. În pasul următor, trebuie să indicați cantitatea de RAM pe care doriți să o alocați pentru noul dumneavoastră sistem de operare. Vă recomandăm să îl setați la cel puțin 512 MB.
4. Format a acestui disc lasa neschimbata.
5. Selectați una dintre opțiunile de unitate. Dynamic va putea crește în dimensiune atunci când îl umpleți cu fișiere noi. Static - nu va crește în dimensiune, va avea dimensiunea specificată anterior și nu mai mult de 1 MB
6. Specificați locația în care va fi creat discul virtual pe computerul dvs. (este recomandabil să îl plasați pe NU disc de sistem), furnizați un nume pentru disc și dimensiunea dvs.
7. După ce discul virtual a fost creat, trebuie să-l lansați.
8. După pornire, trebuie să instalați un nou sistem de operare pe acesta dintr-o imagine ISO sau dintr-un seedrom.
Selectați imaginea de disc de pe care va fi instalat noul sistem de operare.
După instalarea sistemului de operare, veți avea o oportunitate unică de a utiliza diferite sisteme de operare într-o singură fereastră VirtualBox.
VirtualBox este un program intuitiv de utilizat. Dacă nu sunteți interesat de teorie și doriți să începeți imediat să exersați, consultați instrucțiunile pentru utilizarea VirtualBox pentru a instala și rula sisteme de operare într-un computer virtual:
- Instalarea Linux pe un computer virtual (folosind Linux Mint ca exemplu)
Această serie de articole discută în detaliu capacitățile VirtualBox, precum și o descriere detaliată a opțiunilor sale. Acest material vă este recomandat dacă doriți să înțelegeți temeinic VirtualBox și, de asemenea, dacă aveți probleme sau întrebări pe care nu le puteți rezolva singur.
Ce este virtualizarea și utilitatea ei
VirtualBox este un program care vă permite să rulați mai multe sisteme de operare simultan pe un singur computer. Aceste sisteme de operare pot include Linux, Windows, Mac și altele. Funcționează și VirtualBox în sine diverse sisteme(este multiplatform).
Aceasta înseamnă că, cu ajutorul VirtualBox, fiind, de exemplu, în Windows, poți, fără să reporniți computerul sau chiar să instalați un alt sistem de operare pe un computer real, să porniți în Linux și să lucrați cu orice aplicație Linux ca și cum ați avea Linux operațional. sistem instalat. Puteți, de exemplu, să rulați alte versiuni de Windows pentru a testa setările și programele pe care nu doriți să le rulați pe sistemul dvs. de operare principal.
Virtualizarea (rularea sistemelor de operare în interiorul computerelor virtuale folosind VirtualBox) are o serie de caracteristici utile:
- lansarea simultană a mai multor sisteme de operare - vă puteți familiariza cu noi sisteme de operare fără a opri sistemul principal;
- separarea computerelor reale și virtuale - atunci când lucrați într-un sistem de operare virtual, nu trebuie să vă fie teamă să ștergeți bootloader-ul, să pierdeți fișiere sau să vă deteriorați în vreun fel sistemul dvs. de operare principal, deoarece sistemul virtual este complet separat de sistemul dvs. principal . Indiferent de greșelile pe care le faci în computerul virtual, sistemul de operare principal va rămâne întotdeauna intact. Din acest motiv, un computer virtual este potrivit pentru efectuarea diferitelor teste, inclusiv cele care pot dăuna sistemului de operare; de exemplu, într-un computer virtual puteți analiza malware (viruși) fără teamă pentru sistemul principal;
- ușurință de instalare a software-ului - dacă sunteți pe Windows și trebuie să lucrați cu un program care rulează numai pe Linux, atunci în loc de sarcina obositoare de a încerca să rulați programul pe sistemul de operare al altcuiva, puteți implementa foarte ușor o mașină virtuală Linux și lucrați cu programul dorit de acolo. Sau invers, dacă sunteți pe Linux, puteți crea o mașină virtuală Windows cu care să lucrați programe Windows fără a fi nevoie să încercați să le rulați pe Linux;
- capacitatea de a anula modificările efectuate - nu trebuie să vă fie frică să faceți ceva greșit într-un computer virtual, deoarece puteți face orice număr de „instantanee” ale sistemului în orice moment și, dacă doriți, să reveniți la oricare dintre lor;
- consolidarea infrastructurii - virtualizarea poate reduce semnificativ costurile cu hardware-ul și electricitatea; Astăzi, de cele mai multe ori, computerele folosesc doar o fracțiune din potențialul lor în timpul funcționării și, în medie, utilizarea resurselor sistemului este scăzută. Se irosește o cantitate mare de resurse hardware, precum și energie electrică. Deci, în loc să alergi cantitate mare computere fizice care sunt utilizate doar parțial, puteți împacheta multe mașini virtuale pe mai multe gazde puternice și puteți echilibra încărcăturile dintre ele.
Concepte VirtualBox
Când despre care vorbim despre virtualizare (precum și pentru a înțelege mai multe informații), este util să ne familiarizăm cu terminologia; vom întâlni mai ales deseori următorii termeni:
Sistem de operare gazdă (sistem gazdă).
Acesta este sistemul de operare al computerului fizic pe care a fost instalat VirtualBox. Există versiuni de VirtualBox pentru Windows, Mac OS X, Linux și Solaris.
Sistem de operare invitat (OS invitat).
Acesta este un sistem de operare care rulează într-o mașină virtuală. În teorie, VirtualBox poate rula orice sistem de operare x86 (DOS, Windows, OS/2, FreeBSD, OpenBSD).
Mașină virtuală (VM).
Acesta este un mediu special pe care VirtualBox îl creează pentru sistemul dvs. de operare invitat în timp ce acesta rulează. Cu alte cuvinte, rulați sistemul de operare invitat „în” o mașină virtuală. De obicei, VM-ul va apărea ca o fereastră pe desktop-ul computerului dvs., dar în funcție de care dintre diferitele interfețe VirtualBox pe care le utilizați, poate apărea pe ecran complet sau de la distanță pe alt computer.
Într-un mod mai abstract, VirtualBox se gândește intern la VM ca la un set de parametri care îi determină comportamentul. Acestea includ setări hardware (câtă memorie ar trebui să aibă mașina virtuală, prin ce hard disk-uri VirtualBox ar trebui să virtualizeze, ce fișiere container să folosească, ce unități să monteze etc.), precum și informații despre stare (aceasta ar putea include: mașina virtuală). în curs de desfășurare, salvate, despre imaginile sale etc.). Aceste setări sunt reflectate în fereastra VirtualBox Manager, precum și în programul de linie de comandă VBoxManage. Cu alte cuvinte, mașina virtuală este și ceea ce puteți vedea în dialogul de setări.
Adăugări pentru oaspeți.
Aceasta se referă la pachetele software speciale care vin cu VirtualBox, dar sunt concepute pentru a fi instalate în interiorul unei mașini virtuale pentru a îmbunătăți performanța sistemului de operare invitat și pentru a adăuga caracteristici suplimentare.
Instalarea VirtualBox pe Windows
Pentru a descărca VirtualBox, accesați site-ul oficial https://www.virtualbox.org/wiki/Downloads. Dă click pe link " gazde Windows" pentru a începe descărcarea fișierului de instalare. Rulați fișierul făcând dublu clic - procesul de instalare este similar cu orice alt program din Windows.
Puteți alege ce componente să instalați, este recomandat să instalați toate componentele VirtualBox pentru a suporta pe deplin toate opțiunile:
Pot apărea mesaje despre instalarea driverelor nesemnate - sunteți de acord să le instalați. Pentru ca programul să funcționeze corect, sunteți de acord cu toate solicitările din partea instalatorului.
Următorul avertisment vă informează că conexiunile la rețea vor fi resetate pentru o perioadă scurtă de timp, de ex. veți fi deconectat temporar de la rețea. Suntem de acord, conexiunea la internet se va relua automat în doar o secundă.

Instalarea VirtualBox pe Linux
Pe Linux, VirtualBox poate fi instalat în mai multe moduri:
- din depozitul standard
- fișier binar descărcat de pe site-ul oficial
- din depozitul VirtualBox adăugat la sursele aplicației (numai distribuțiile bazate pe Debian)
Instalarea VirtualBox pe Debian și derivate (Ubuntu, Linux Mint, Kali Linux)
Pentru Debian și derivate (Ubuntu, Linux Mint, Kali Linux), puteți instala VirtualBox din depozitele standard:
Sudo apt install virtualbox virtualbox-qt linux-headers-"$(uname -r)" dkms vde2 virtualbox-guest-additions-iso vde2-cryptcab
Instalarea VirtualBox pe Arch Linux și derivate (BlackArch și altele)
Pentru Arch Linux și derivate (BlackArch și altele), puteți instala VirtualBox din depozitele standard:
Sudo pacman -S virtualbox linux-headers virtualbox-host-dkms virtualbox-guest-iso
Informații despre instalarea în alte distribuții, precum și detalii suplimentare, pot fi găsite pe pagina corespunzătoare: https://www.virtualbox.org/wiki/Linux_Downloads
Instalarea pachetelor de extensii VirtualBox
Pentru a extinde funcționalitatea pachetului de bază VirtualBox, pot fi descărcate pachete de extensii suplimentare. Oracle oferă în prezent un pachet de extensii.
Pachetul de extensie VirtualBox adaugă următoarele caracteristici
- Dispozitiv virtual USB 2.0 (EHCI)
- Dispozitiv virtual USB 3.0 (xHCI)
- Suport protocol Birou de la distanță VirtualBox (VRDP)
- Transfer webcam gazdă
- ROM-ul de pornire Intel PXE
- Suport experimental pentru transferul PCI pe gazde Linux
- Criptarea unei imagini de disc folosind algoritmul AES
Pachetele de extensii VirtualBox au extensia în numele fișierului .vbox-extpack. Pentru a instala o extensie, pur și simplu faceți dublu clic pe fișierul pachetului și va apărea un asistent care vă va ghida prin pașii de instalare.
Pentru a vedea pachetele de extensii instalate în prezent, deschideți principal Manager VirtualBox(fereastra principală a programului), în meniul " Fişier" Selectați " Setări" În fereastra care se deschide, accesați „ Pluginuri", acolo veți vedea extensiile instalate în prezent și puteți elimina pachetul sau adăuga unul nou:

Pachetul de extensii pentru cea mai recentă versiune poate fi găsit pe pagina de descărcare.
Dacă nu utilizați cea mai recentă versiune de VirtualBox, atunci puteți găsi pachetul de extensii prin - selectați folderul cu numărul dvs. de versiune și descărcați, apoi faceți dublu clic pe fișierul cu extensia .vbox-extpack.
Lansarea VirtualBox
Pe Windows, VirtualBox poate fi lansat din meniu sau dintr-o comandă rapidă de pe desktop.

Pe Linux veți găsi și VirtualBox în meniu,

sau puteți tasta comanda în terminal:
Virtualbox
Se va deschide o fereastră similară cu următoarea:

Sau, dacă ați creat deja mașini virtuale:

Când selectați o mașină virtuală din lista din fereastra Manager, veți vedea un rezumat al setărilor pentru acea mașină virtuală.
Făcând clic pe „ Setări» în bara de instrumente din partea de sus, veți vedea o fereastră detaliată în care puteți configura multe proprietăți ale mașinii virtuale selectate. Dar aveți grijă: deși puteți modifica toate setările mașinii virtuale după instalarea sistemului de operare invitat, unele modificări pot interfera cu operatiune adecvata sistem de operare invitat, dacă acest lucru se face după instalare.
Notă: Butonul " Setări" este dezactivat când mașina virtuală este în " alergare" sau " salvat" condiție. Acest lucru se datorează faptului că, în dialogul de setări, puteți modifica caracteristicile de bază ale computerului virtual creat pentru sistemul dvs. de operare invitat și este posibil ca acel sistem de operare să nu se descurce foarte bine atunci când, de exemplu, jumătate din memorie a dispărut de sub picioare. Ca urmare, dacă butonul Setări„este dezactivat, vă rugăm să închideți mai întâi mașina virtuală actuală și apoi puteți face setările dorite.
VirtualBox oferă multe setări pe care le puteți modifica pentru mașina dvs. virtuală. Chiar și mai multe opțiuni sunt disponibile cu interfața de linie de comandă VirtualBox.
Setari generale

La fereastră " Setări„În capitolul” Sunt comune» Puteți configura cele mai fundamentale aspecte ale mașinii virtuale, cum ar fi memoria și hardware-ul necesar. Există patru file: " De bază», « În plus», « Descriere" Și " Criptare».
Tabă de bază
Pe " De bază"categorii" Sunt comune» puteți găsi următoarele setări:
Acesta este numele cu care apare mașina virtuală în lista de mașini virtuale din fereastra principală. VirtualBox salvează, de asemenea, fișierele de configurare a mașinii virtuale sub acest nume. Schimbând numele, VirtualBox redenumește și aceste fișiere. Ca rezultat, puteți utiliza numai caracterele care sunt permise în numele fișierelor pe sistemul dvs. de operare gazdă.
Rețineți că pe plan intern, VirtualBox utilizează identificatori unici (UUID) pentru a identifica mașinile virtuale. Le puteți afișa folosind VBoxManage.
Sistem de operare/versiune
Tip sistemul de operare invitat care este (sau va fi) instalat în mașina virtuală. Aceasta este aceeași setare care a fost specificată în expertul Nouă mașină virtuală, așa cum este descris în secțiunea " ".
În timp ce în vrăjitorul Creare o nouă mașină virtuală, setările implicite pentru mașina virtuală nou creată depind de tipul de sistem de operare pe care îl selectați, modificarea suplimentară a tipului nu afectează setările mașinii virtuale; Aceasta înseamnă că setările din acest panou sunt pur informative și decorative.
Filă avansată
Dosar foto
În mod implicit, VirtualBox salvează datele instantanee împreună cu alte date de configurare VirtualBox. Cu această setare, puteți specifica orice alt folder pentru fiecare mașină virtuală.
Clipboard partajat
Aici puteți alege dacă buffer-ul sistemului de operare invitat trebuie partajat cu gazda dvs. Daca selectezi " Bidirecțional", atunci VirtualBox se va asigura întotdeauna că ambele clipboarduri conțin aceleași date. Daca selectezi " De la gazdă la oaspete" sau " De la invitat la gazdă OS", atunci VirtualBox va copia datele clipboard-ului într-o singură direcție.
Pentru a partaja clipboard-ul, trebuie să instalați VirtualBox Guest Additions. În caz contrar, această setare nu are efect.
Clipboardul partajat este dezactivat implicit. Această setare poate fi modificată oricând utilizând elementul de meniu „ Clipboard partajat" în meniu " Dispozitive" mașină virtuală.
Funcția de glisare și plasare
Această opțiune vă permite să activați suportul drag-and-drop: selectați un obiect (cum ar fi un fișier) de la gazdă sau invitat și copiați-l sau deschideți-l direct pe computerul oaspete sau gazdă. Mai multe moduri de glisare și plasare pe mașină virtuală vă permit să restricționați accesul în orice direcție.
Pentru ca drag and drop să funcționeze, Guest Additions trebuie instalat pe computerul invitat.
Notă: Drag and drop este dezactivat în mod implicit. Această setare poate fi modificată oricând utilizând elementul de meniu „ Tragere și plasare" în meniu " Dispozitive" mașină virtuală.
Tab. Descriere
Aici puteți introduce orice descriere a mașinii dvs. virtuale, dacă doriți. Acest lucru nu afectează funcționalitatea computerului, dar este posibil să găsiți acest spațiu util pentru a nota lucruri precum configurația mașinii virtuale și software-ul care a fost instalat în ea.
Pentru a insera o întrerupere de linie în câmpul de text de descriere, faceți clic Shift+Enter.
Fila Criptare
Dacă caseta de selectare este bifată, această mașină virtuală va fi criptată. Trebuie să selectați algoritmul cu care vor fi criptate discurile mașinii virtuale și, de asemenea, să introduceți și apoi să confirmați parola de criptare.
Setarile sistemului

Grup " Sistem» reunește diverși parametri legați de hardware-ul de bază care este prezentat mașinii virtuale.
Notă Notă: Deoarece mecanismul de activare Microsoft Windows este sensibil la modificările hardware, dacă modificați setările hardware pentru un oaspete Windows, unele dintre aceste modificări pot declanșa o solicitare de activare de la Microsoft.
Tabă Placă de bază
Pe " Placa de baza„Puteți afecta hardware-ul virtual care se află de obicei pe placa de bază a unui computer real.
Memoria principala
Această opțiune setează cantitatea de RAM care este alocată și transferată la mașina virtuală atunci când aceasta pornește. Cantitatea de memorie specificată pe durata funcționării mașinii virtuale va fi preluată de pe computerul fizic și transferată pe cel virtual. În consecință, atunci când mașina virtuală rulează, cantitatea de RAM de pe computerul principal va scădea cu această sumă. Aceasta este aceeași setare care a fost specificată în expertul Nouă mașină virtuală, așa cum este descris în secțiunea „ ” de mai sus.
Schimbarea memoriei nu ar trebui să provoace probleme în mașina oaspete, desigur, dacă nu setați și dvs valoare mică, în care nu se va încărca.
Ordinea de încărcare
Această setare determină ordinea în care sistemul de operare invitat va încerca să pornească de pe diferite dispozitive de boot virtuale. Similar cu setarea BIOS-ului unui PC real, VirtualBox poate spune sistemului de operare invitat că rulează de pe o dischetă virtuală, o unitate CD/DVD virtuală, hard disk(fiecare determinat de alte setări VM), rețea sau niciuna dintre ele.
Daca selectezi " Net", mașina virtuală va încerca să pornească din rețea prin mecanismul PXE, care trebuie configurat.
Chipset
Aici puteți alege ce chipset va fi prezentat mașinii virtuale. Înainte de VirtualBox 4.0 PIIX3 era singurul opțiune accesibilă. Pentru sistemele de operare moderne, cum ar fi Mac OS X, acest chipset mai vechi nu mai este acceptat. Ca rezultat, VirtualBox 4.0 a introdus emularea chipset-ului mai modern ICH9, care acceptă PCI Express, trei magistrale PCI, punți PCI-la-PCI și întreruperi de semnal de mesaje (MSI). Acest lucru permite sistemelor de operare moderne să se adreseze mai multor dispozitive PCI și nu mai necesită schimb IRQ. Folosind chipsetul ICH9, puteți configura și până la 36 de plăci de rețea (până la 8 adaptoare de rețea cu PIIX3). Vă rugăm să rețineți că suportul ICH9 este experimental și nu este recomandat pentru sistemele de operare invitate care nu o necesită.
Manipulator cursor
Dispozitivele de indicare virtuale implicite pentru oaspeții vechi sunt cele tradiționale mouse PS/2. Dacă această opțiune este setată la tableta USB VirtualBox spune mașinii virtuale că este prezent o tabletă USB și transmite evenimentele mouse-ului mașinii virtuale folosind acel dispozitiv. A treia setare - Tabletă USB Multi-Touch, care este potrivit pentru oaspeții Windows recenti.
Utilizarea unei tablete USB virtuale are avantajul că mișcările sunt raportate în coordonate absolute (în loc de modificările de poziție relative), permițând VirtualBox să traducă evenimentele mouse-ului peste fereastra VM în evenimente ale tabletei fără a fi nevoie să „captureze” mouse-ul în invitat, așa cum este descris în sectiunea. Acest lucru face ca utilizarea VM-ului să fie mai puțin obositoare, chiar dacă Additions pentru invitați nu sunt instalate.
Activați APIC I/O APIC
Controlerele de întrerupere programabile avansate (APIC) sunt cea mai nouă caracteristică hardware x86 care au înlocuit în ultimii ani controlerele de întrerupere programabile (POIC) de stil mai vechi. Cu I/O APIC, sistemele de operare pot folosi mai mult de 16 cereri de întrerupere (IRQ) și, prin urmare, pot evita schimburile IRQ pentru a îmbunătăți fiabilitatea.
Notă: Activarea I/O APIC este necesară pentru sistemele de operare pentru oaspeți pe 64 de biți, în special Windows Vista; acest lucru este necesar și dacă doriți să utilizați mai mult de un procesor virtual într-o mașină virtuală.
Cu toate acestea, suportul software pentru APIC I/O nu era de încredere cu unele sisteme de operare non-Windows. În plus, utilizarea I/O APIC crește ușor supraîncărcarea de virtualizare și, prin urmare, încetinește ușor sistemul de operare invitat.
Avertizare Notă: Toate sistemele de operare Windows de la Windows 2000 instalează nuclee diferite, în funcție de disponibilitatea APIC I/O. Ca și în cazul ACPI, APIC I/O APEC nu ar trebui să fie dezactivat după instalarea unui sistem de operare Windows guest. Activarea acestuia după instalare nu va avea niciun efect.
Activați EFI
Acest lucru permite utilizarea Extensible Firmware Interface (EFI), care înlocuiește vechiul BIOS și poate fi utilă pentru unele cazuri de utilizare avansate.
Ceasul în sistemul UTC
Dacă este bifat, ceasul gazdei dvs. va afișa ora Universal Time Coordination (UTC), în caz contrar, va afișa ora locală a gazdei. Sistemele asemănătoare Unix urmează de obicei sistemul UTC.
Dacă este bifat, VirtualBox va spune oaspetelui ora sistemului în UTC în loc de ora locală (gazdă). Acest lucru afectează funcționarea ceasului virtual în timp real (RTC) și poate fi util pentru sistemele de operare invitate asemănătoare Unix, care se așteaptă de obicei ca ceasul hardware să fie setat la UTC.
În plus, puteți dezactiva Configurația avansată și interfața de alimentare (ACPI), pe care VirtualBox o prezintă implicit sistemului de operare invitat. ACPI este standardul actual al industriei care permite sistemelor de operare să recunoască hardware-ul, să configureze plăci de bazăși alte dispozitive și gestionați-le. Deoarece toate PC-urile moderne includ această caracteristică, iar Windows și Linux au suportat-o de mulți ani, este, de asemenea, activată implicit în VirtualBox. Poate fi dezactivat doar în Linie de comanda.
Avertizare Notă: Toate sistemele de operare Windows de la Windows 2000 instalează nuclee diferite în funcție de disponibilitatea ACPI, astfel încât ACPI nu poate fi dezactivat după instalarea unui sistem de operare Windows invitat. Activarea acestuia după instalare nu va avea niciun efect.
Fila Procesor
Pe " CPU» puteți specifica câte nuclee de procesor virtuale ar trebui să vadă sistemele de operare invitate. Începând cu versiunea 3.0, VirtualBox acceptă multiprocesare simetrică (SMP) și poate prezenta până la 32 de nuclee de procesor virtuale pe mașină virtuală.
Cu toate acestea, nu ar trebui să configurați mașinile virtuale să utilizeze mai multe nuclee CPU decât aveți fizic (nuclee reale, fără hyperthreads).
În această filă puteți seta și „ Limita de încărcare a procesorului" Această setare limitează timpul pe care procesorul gazdă îl petrece emulând un procesor virtual. Valoarea implicită de 100% înseamnă că nu există restricții. Setarea de 50% înseamnă că un procesor virtual poate folosi până la 50% dintr-un procesor. Rețineți că limitarea timpului de execuție al procesoarelor virtuale poate cauza probleme cu oaspeții.
În plus, parametrul „ Activați PAE/NX» determină dacă capabilitățile PAE și NX ale procesorului vor locui în mașina virtuală. PAE înseamnă Physical Address Extension. De obicei, dacă este activat și acceptat de sistemul de operare, atunci chiar și un procesor x86 pe 32 de biți poate accesa mai mult de 4 GB de RAM. Acest lucru este posibil prin adăugarea a încă 4 biți la adresele de memorie, astfel încât cu 36 de biți să se poată folosi până la 64 GB. Unele sisteme de operare (de exemplu, Ubuntu Server) necesită suport PAE de la CPU și nu pot rula într-o mașină virtuală fără acesta.
Dacă utilizați o imagine Kali Linux pe 32 de biți, activați PAE/NX sau imaginea Kali nu se va porni, deoarece nucleul implicit utilizat de Kali pentru i386 („686-pae”) este compilat într-un mod care necesită „extensie de adresă fizică”. ” suport (PAE) în CPU.
Cu mașinile virtuale care rulează pe sisteme de operare server moderne, VirtualBox acceptă și conectarea la cald a procesorului.
Fila Accelerație
Pe această pagină puteți determina dacă VirtualBox ar trebui să utilizeze extensii de virtualizare hardware pe care le poate suporta procesorul gazdă. Acest lucru se aplică majorității procesoarelor construite după 2006.
Puteți alege pentru fiecare mașină virtuală în mod individual dacă VirtualBox ar trebui să utilizeze virtualizarea software sau hardware.
În majoritatea cazurilor, setările implicite vor fi bune; VirtualBox va alege valori implicite rezonabile pe baza sistemului de operare pe care l-ați ales la crearea mașinii virtuale. Cu toate acestea, în unele situații este posibil să doriți să modificați aceste valori prestabilite preconfigurate.
Dacă procesorul dvs. gazdă acceptă funcții de paginare imbricată (AMD-V) sau EPT (Intel VT-x), vă puteți aștepta la câștiguri semnificative de performanță, activând paginarea imbricată în plus față de virtualizarea hardware.
Începând cu versiunea 5.0, VirtualBox oferă interfețe de paravirtualizare pentru a îmbunătăți acuratețea și performanța sistemelor de operare invitate.
Afișare (Setări afișare)

Fila Ecran
Dimensiunea memoriei video
Aceasta setează dimensiunea memoriei furnizată de placa grafică virtuală disponibilă oaspetelui, în MB. Ca și în memoria principală, suma specificată va fi alocată din memoria rezidentă a gazdei. Pot fi disponibile rezoluții mai mari și adâncimi de culoare în funcție de cantitatea de memorie video.
GUI va afișa un avertisment dacă memoria video este prea mică pentru a comuta mașina virtuală în modul ecran complet. Valoarea minimă depinde de numărul de monitoare virtuale, de rezoluția ecranului și de adâncimea de culoare a afișajului gazdă și de dacă sunt activate accelerația 3D și accelerarea video 2D. Estimare aproximativă: (adâncimea culorii / 8) x pixeli verticali x pixeli orizontali x numărul de ecrane = numărul de octeți. După cum sa menționat mai sus, poate fi necesară memorie suplimentară pentru orice setare de accelerare a afișajului activată.
Numărul de monitoare
Cu această setare, VirtualBox poate furniza mai mult de un monitor virtual unei mașini virtuale. Dacă sistemul de operare invitat (cum ar fi Windows) acceptă mai multe monitoare conectate, VirtualBox poate pretinde că sunt prezente mai multe monitoare virtuale. Sunt acceptate până la 8 astfel de monitoare virtuale.
Ieșirea mai multor monitoare va fi afișată pe gazdă în mai multe ferestre VM care rulează una lângă alta.
Cu toate acestea, în ecran completȘi modul de integrare a ecranului Vor fi utilizate monitoarele fizice disponibile conectate la gazdă. Ca urmare, pentru a lucra în modul de integrare pe tot ecranul și ecranul cu mai multe monitoare, veți avea nevoie de cel puțin atâtea monitoare fizice câte monitoare virtuale aveți configurate, sau VirtualBox va raporta o eroare. Puteți configura comunicarea între monitoarele invitate și gazdă folosind meniul de vizualizare apăsând combinația „Gazdă” + „ACASĂ” când sunteți în modul de integrare a ecranului complet sau a ecranului.
Activați accelerația 3D
Dacă Guest Additions sunt instalate pe mașina virtuală, puteți alege aici dacă invitatul ar trebui să accepte grafica 3D accelerată.
Activați accelerarea video 2D
Dacă aveți instalate Addițiile pentru invitați pe mașina dvs. virtuală Microsoft Windows, puteți alege aici dacă invitatul ar trebui să accepte grafica 2D accelerată.
Fila Acces la distanță
Afișaj de la distanță
Pe " Acces de la distanță„Dacă aveți instalată VirtualBox Virtual Display Extension (VRDE), puteți activa serverul VRDP încorporat în VirtualBox. Acest lucru vă permite să vă conectați de la distanță la consola mașinii virtuale folosind orice vizualizator RDP standard, cum ar fi mstsc.exe, care vine cu Microsoft Windows. Pe sistemele Linux și Solaris puteți utiliza programul standard rdesktop sursa deschisa.
Fila Captură video
Pe " Captură video» puteți activa captura video pentru această mașină virtuală. Vă rugăm să rețineți că această funcție poate fi activată/dezactivată și în timp ce mașina virtuală rulează.
Setări media
Pe un PC real, așa-numitele „controlere de stocare” conectează unitățile fizice la restul computerului. De asemenea, VirtualBox oferă controlere virtuale pentru mașini virtuale pentru fiecare mașină virtuală. Sub fiecare controler sunt afișate dispozitivele virtuale (hard disk-uri, CD/DVD sau unități de dischetă) conectate la controler.
Notă: Dacă ați folosit vrăjitorul " Creați o mașină virtuală" pentru a crea o mașină, veți vedea de obicei ceva de genul următor:

În funcție de tipul de sistem de operare invitat ales la crearea mașinii virtuale, aspectul tipic al dispozitivelor de stocare într-o nouă mașină virtuală este următorul:
- Vei vedea controlerul IDE, la care este conectată unitatea CD/DVD virtuală (la portul " maestru secundar» Controler IDE).
- Veți vedea și controlerul SATA care este mai mult tip modern controler de stocare pentru a crește debitul hard disk-ului la care sunt atașate hard disk-urile virtuale. Inițial veți avea de obicei un astfel de disc virtual, dar este posibil să aveți mai multe, fiecare reprezentat de un fișier imagine disc (în acest caz un fișier VDI).
Dacă v-ați creat mașina virtuală cu o versiune mai veche de VirtualBox, aspectul implicit de stocare poate fi diferit. Atunci este posibil să aveți doar un controler IDE la care sunt conectate o unitate CD/DVD și unități de hard disk. Acest lucru se poate aplica și dacă ați selectat un tip de sistem de operare mai vechi la crearea mașinii virtuale. Deoarece sistemele de operare mai vechi nu acceptă SATA fără drivere suplimentare, VirtualBox se va asigura că astfel de dispozitive nu sunt prezente inițial.
VirtualBox oferă, de asemenea, un controler flexibil, care este special: nu puteți adăuga alte dispozitive decât unități de dischetă. Unitățile de dischetă virtuale, cum ar fi unitățile CD/DVD virtuale, pot fi atașate fie la unități de dischete (dacă sunt disponibile), fie la o imagine de disc, care în acest caz trebuie să fie în format RAW.
Sunteți liber să schimbați aceste atașamente. De exemplu, dacă doriți să copiați unele fișiere de pe un alt disc virtual creat, puteți conecta acest disc ca un al doilea hard disk. De asemenea, puteți adăuga o a doua unitate CD/DVD virtuală sau puteți modifica locul în care sunt atașate aceste elemente. Sunt disponibile următoarele opțiuni:
- La adaugă altul virtual hard disc sau CD/DVD sau unitate de dischetă, selectați controlerul de stocare la care ar trebui adăugat (IDE, SATA, SCSI, SAS, Controller de dischetă), apoi faceți clic pe " adăugați disc„jos în copac. Apoi puteți selecta „ Adăugați dispozitiv CD/DVD" sau " Adăugați un hard disk" (Dacă ați făcut clic pe controlerul de dischetă, puteți adăuga o unitate de dischetă.) Alternativ, faceți clic dreapta pe controlerul de stocare și selectați opțiunea de meniu de acolo.
În partea dreaptă a ferestrei puteți seta următoarele:
- Puteți selecta apoi la ce slot pentru dispozitivul de control este atașat discul virtual. Controlerele IDE au patru sloturi, numite în mod tradițional „ maestru șef», « subordonat primar», « maestru secundar" Și " subordonat secundar" În schimb, controlerele SATA și SCSI oferă până la 30 de sloturi la care pot fi conectate dispozitive virtuale.
- Puteți alege ce fișier imagine să utilizați.
- Pentru hard disk-urile virtuale, în partea dreaptă apare un buton derulant, care vă solicită fie să selectați un fișier de hard disk virtual utilizând dialogul standard pentru fișiere, fie să creați un nou hard disk (fișier imagine), care va deschide „Asistentul” Creați un disc nou", care a fost descris în secțiunea "".
- Pentru CD-urile/DVD-urile virtuale, fișierele imagine vor fi de obicei în format ISO standard. Cel mai adesea veți selecta această opțiune atunci când instalați un sistem de operare din Fișier ISO, pe care l-ați obținut de pe Internet. De exemplu, majoritatea distribuțiilor Linux sunt disponibile în acest fel.
Următoarele opțiuni suplimentare sunt disponibile pentru unitățile CD/DVD virtuale:
- Daca selectezi " Disc gazdă„, dispozitivul fizic al computerului gazdă va fi conectat la mașina virtuală, astfel încât sistemul de operare invitat să poată citi și scrie pe dispozitivul dumneavoastră fizic. Acest lucru este, de exemplu, util dacă doriți să instalați Windows de pe un CD de instalare real. În acest caz, selectați discul gazdă din lista verticală.
Dacă doriți să inscripționați (ardeți) CD-uri sau DVD-uri folosind unitatea principală, trebuie să activați și „ A trece prin».
- Daca selectezi " Scoateți un disc de pe un disc virtual", VirtualBox va prezenta invitatului un CD/DVD gol, fără niciun suport media introdus în el.
- La îndepărtați atașamentul, selectați-l și faceți clic pe pictogramă șterge" în partea de jos (sau faceți clic dreapta pe el și selectați elementul de meniu).
Suporturile amovibile (CD/DVD și dischete) pot fi schimbate în timp ce oaspetele rulează. Pentru că în acest moment caseta de dialog " Setări„ nu este disponibil, puteți accesa aceste setări și din meniul „ Dispozitive" în fereastra mașinii tale virtuale.
Setări de sunet

capitolul " Audio" La fereastră " Setări» al mașinii virtuale determină dacă mașina virtuală va vedea placa de sunet conectată și dacă intrarea audio ar trebui să fie auzită pe sistemul gazdă.
Dacă audio este activat pentru oaspete, puteți alege să emulați un controler Intel AC"97, un controler Intel HD Audio sau un card SoundBlaster 16. În orice caz, puteți alege ce driver audio VirtualBox să utilizați pe gazdă.
Pe o gazdă Linux, în funcție de configurația gazdă, puteți alege și între OSS, ALSA sau subsistemul PulseAudio. Pe distribuțiile Linux mai noi, este preferat subsistemul PulseAudio.
Deoarece VirtualBox 5.0 acceptă OSS doar pe gazde Solaris, „Solaris Audio” nu mai este acceptat pe gazde Solaris.
Setari de retea

capitolul " Net" La fereastră " Setări Virtual Machine Options vă permite să configurați modul în care VirtualBox prezintă cardurile de rețea virtuală pentru mașina dvs. virtuală și modul în care funcționează acestea.
Când creați pentru prima dată o mașină virtuală, VirtualBox activează implicit o placă de rețea virtuală și o setează la „ Traducere adrese de rețea" (NAT). În acest fel, oaspetele se poate conecta la lumea exterioară folosind rețeaua gazdei, iar lumea exterioară se poate conecta la servicii de pe oaspete pe care le-ați făcut vizibile în afara mașinii virtuale.
Această setare implicită este bună pentru probabil 95% dintre utilizatorii VirtualBox. Cu toate acestea, VirtualBox este extrem de flexibil în ceea ce privește modul în care poate virtualiza o rețea. Acceptă mai multe carduri de rețea virtuale pe mașină virtuală, primele patru dintre acestea putând fi configurate în detaliu în fereastra Manager. Plăci de rețea suplimentare pot fi configurate pe linia de comandă folosind VBoxManage.
Introducere în modurile online
Fiecare dintre cele opt adaptoare de rețea poate fi configurat separat pentru a funcționa în unul dintre următoarele moduri:
Nu este conectat
În acest mod, VirtualBox îi spune oaspetelui că placa de rețea este prezentă, dar nu există nicio conexiune - ca și cum nu ar fi fost un cablu Ethernet conectat la card. În acest fel, se poate „trage” cablul Ethernet virtual și întrerupe conexiunea, ceea ce poate fi util în informarea sistemului de operare invitat că nu se poate conecta la rețea și permițând reconfigurarea.
Traducere adrese de rețea (NAT)
Dacă doriți doar să navigați pe web, să descărcați fișiere și să vizualizați e-mailul în interiorul oaspetelui, atunci acest mod implicit va fi suficient pentru dvs. și puteți sări peste restul acestei secțiuni. Vă rugăm să rețineți că există anumite limitări atunci când utilizați partajarea fișierelor Windows.
Rețeaua NAT
Network NAT este o nouă variantă a NAT introdusă în VirtualBox 4.3. Serviciul Network Address Translation (NAT) funcționează similar cu un router de acasă, grupând sistemele care îl folosesc într-o rețea și nu permite sistemelor din afara acelei rețele să acceseze direct sistemele din interiorul acesteia, dar permite sistemelor din interior să comunice între ele și cu sistemele din exterior. folosind TCP și UDP peste IPv4 și IPv6.
Pod de rețea
Aceasta este pentru sarcini de rețea mai complexe, cum ar fi modelarea rețelei și rularea serverelor într-un sistem invitat. Când este activat, VirtualBox se conectează la una dintre plăcile de rețea instalate și schimbă pachetele de rețea direct, ocolind stiva de rețea a sistemului de operare.
Rețea internă
Aceasta poate fi folosită pentru a crea o altă rețea bazată pe software care este vizibilă pentru mașinile virtuale selectate, dar nu pentru aplicațiile care rulează pe gazdă sau în lumea exterioară.
Adaptor gazdă virtuală
Aceasta poate fi folosită pentru a crea o rețea care conține o gazdă și un set de mașini virtuale, fără a fi nevoie de o interfață de rețea gazdă fizică. În schimb, pe gazdă este creată o interfață de rețea virtuală (similară cu o interfață loopback) pentru a permite comunicarea între mașinile virtuale și gazdă.
Driver universal
Modurile utilizate rar folosesc aceeași interfață comună de rețea, permițând utilizatorului să selecteze un driver care poate fi inclus în VirtualBox sau distribuit într-un pachet de expansiune.
Pe acest moment Există posibil două submoduri disponibile:
tunelul UDP
Acesta poate fi folosit pentru a comunica direct, ușor și transparent între mașinile virtuale care rulează diferite calculatoare, cu infrastructura de rețea existentă.
Rețea VDE (Virtual Distributed Ethernet).
Această opțiune poate fi utilizată pentru a vă conecta la un switch Ethernet distribuit virtual pe o gazdă Linux sau FreeBSD. În prezent, aceasta necesită compilarea VirtualBox din surse, deoarece pachetele Oracle nu îl includ.
Următorul tabel oferă o scurtă prezentare a celor mai importante moduri de rețea:
| VM ↔ Gazdă | VM1 ↔ VM2 | VM → Internet | VM ← Internet | |
|---|---|---|---|---|
| Adaptor gazdă virtuală | + | + | - | - |
| Rețea internă | - | + | - | - |
| Pod de rețea | + | + | + | + |
| Traducere adrese de rețea (NAT) | - | - | + | Port forwarding |
| Rețeaua NAT | - | + | + | Port forwarding |
4.6.2 Mașini virtuale din aceeași rețea, izolate de alte rețele
Cum să izolați mașinile virtuale de rețelele externe, dar, în același timp, să mențineți capacitatea mașinilor virtuale de a fi în aceeași rețea și de a interacționa prin IP-uri locale? Să ne uităm la cum să creați o rețea locală de mașini virtuale fără acces la Internet.
Sarcină: crearea unei rețele locale între mașinile virtuale, în care acestea să se poată contacta între ele prin adrese IP, dar astfel încât să nu existe acces la aceste mașini din rețeaua locală reală și, de asemenea, să nu existe acces de la mașinile virtuale la cea reală. retea locala. Este necesar ca mașinile virtuale NU să aibă acces la Internet.
- Fișier -> Manager de rețea gazdă. Acolo, faceți clic pe „ Crea».
- Tipul conexiunii" Selectați " Adaptor gazdă virtuală", si unde " Nume» selectați numele rețelei în care tocmai ați creat-o Manager de rețea gazdă.
În acest caz, mașini virtuale NU va avea acces la internet. Pentru a avea acces la Internet, trebuie să adăugați un al doilea adaptor cu NAT + este posibil să aveți nevoie de o configurare suplimentară a interfețelor de rețea sau să utilizați reguli iptablesîn interiorul mașinilor virtuale.
Cu această setare, o nouă interfață de rețea virtuală va fi creată în HOST. Pe Linux, această interfață poate fi văzută cu comanda:
Numele implicit pentru această interfață este vboxnet0. Aceasta este o setare de sistem și dacă rulați mai multe instanțe de VirtualBox (mașini virtuale) de la diferiți utilizatori, atunci toți se pot conecta la acest adaptor virtual.
4.6.3 Cum să izolați mașinile virtuale de rețeaua locală menținând în același timp accesul la Internet
O sarcină similară: să creeze o rețea locală între mașinile virtuale, în care acestea să se poată contacta între ele prin adrese IP, dar astfel încât să nu existe acces la aceste mașini din rețeaua locală reală și, de asemenea, să nu existe acces de la mașinile virtuale la rețeaua locală reală. Este necesar ca mașinile virtuale să aibă acces la Internet.
Secvența acțiunilor este următoarea:
- Din meniul VirtualBox accesați Fișier -> Setări -> Rețea. Acolo, faceți clic pe „ Crea».
- În setările mașinilor virtuale care ar trebui să fie conectate la această rețea virtuală, ca „ Tipul conexiunii" Selectați " Rețeaua NAT", si unde " Nume» selectați numele rețelei pe care tocmai ați creat-o.
- Repetați pasul 2 pentru fiecare mașină virtuală pentru a o conecta la această rețea.
Crearea rețelelor virtuale are loc la nivelul VirtualBox pentru un anumit utilizator. Adică, dacă rulați VirtualBox ca alt utilizator (de exemplu, cu sudo), atunci această instanță va avea propriile setări și nu va vedea rețelele create în acest fel. Prin urmare, mașinile virtuale lansate de diferiți utilizatori nu pot fi combinate într-una singură rețea virtualăîn acest mod.
Porturi COM (porturi seriale)

VirtualBox acceptă pe deplin porturile seriale virtuale într-o mașină virtuală într-un mod simplu.
Setări USB
Suport USB

capitolul " USB" La fereastră " Setări„VM” vă permite să configurați suportul USB sofisticat al VirtualBox.
VirtualBox permite mașinilor virtuale să acceseze direct dispozitivele USB de pe gazda dumneavoastră. Pentru a realiza acest lucru, VirtualBox oferă un sistem de operare pentru oaspeți cu un controler USB virtual. Odată ce oaspetele începe să folosească dispozitivul USB, acesta nu va fi disponibil pe gazdă.
Notă:
- Fiți atenți la dispozitivele USB utilizate în prezent pe gazdă! De exemplu, dacă permiteți invitatului dvs., atunci când este activat, să se conecteze la un hard disk USB care este instalat în prezent pe gazdă, atunci acea unitate va fi deconectată de la gazdă fără a fi deconectată corespunzător. Acest lucru poate duce la pierderea datelor.
- Gazdele Solaris au câteva limitări cunoscute în ceea ce privește suportul USB.
Pe lângă faptul că permite accesul oaspeților la dispozitivele USB locale, VirtualBox le permite chiar și abonaților să se conecteze la dispozitive USB de la distanță folosind extensia VirtualBox Remote Desktop Extension (VRDE).
În caseta de dialog " Setări„Puteți configura mai întâi dacă USB este disponibil în invitat și apoi selectați nivelul de suport USB: OHCI pentru USB 1.1, EHCI (care va activa și OHCI) pentru USB 2.0 sau xHCI pentru toate vitezele USB.
Notă Notă: Controlerele xHCI și EHCI vin ca un pachet de expansiune VirtualBox care trebuie instalat separat. Pentru mai multe informații, consultați secțiunea " ".
Când suportul USB este activat pentru o mașină virtuală, puteți specifica în detaliu ce dispozitive vor fi conectate automat la oaspete. Pentru a face acest lucru, puteți crea așa-numitele „filtre” prin specificarea anumitor proprietăți ale dispozitivului USB. Dispozitivele USB cu filtrul corespunzător vor fi transferate automat către oaspete odată ce sunt conectate la gazdă. Dispozitivele USB fără un filtru adecvat pot fi transferate manual invitatului, de exemplu folosind un meniu Dispozitive/dispozitive USB.
Faceți clic pe butonul + „în dreapta ferestrei” Filtre de dispozitive USB» creează un nou filtru. Puteți da un nume filtrului (pentru referință mai târziu) și să specificați criteriile de filtru. Cu cât specificați mai multe criterii, cu atât dispozitivele vor fi selectate mai precis. De exemplu, dacă specificați doar ID-ul furnizorului 046d, toate dispozitivele create de Logitech vor fi disponibile pentru oaspete. Pe de altă parte, dacă completați toate câmpurile, filtrul se va aplica numai unui anumit model de dispozitiv de la un anumit furnizor, și nu altor dispozitive de același tip cu o versiune și un număr de serie diferit.

Următoarele criterii sunt disponibile în proprietățile filtrului USB:
- ID furnizor și produs. Fiecare furnizor de produse USB are un număr de identificare unic în întreaga lume, un „Vendor ID”. De asemenea, fiecărei linii de produse i se atribuie un număr „ID produs”. Ambele numere sunt de obicei scrise în hexazecimal (adică sunt formate din numerele 0-9 și literele A-F), iar două puncte separă vânzătorul de ID-ul produsului. De exemplu, 046d:c016 indică Logitech ca furnizor și „M-UV69a Optical Wheel Mouse”.
În plus, puteți specifica și „ Producător" Și " Produs" dupa nume.
Pentru a lista toate dispozitivele USB conectate la mașina dvs. cu ID-urile de furnizor și de produs corespunzătoare, puteți utiliza următoarea comandă:
VBoxManage listă usbhost
Pe Windows, puteți vedea, de asemenea, toate dispozitivele USB conectate la sistemul dvs. în Manager dispozitive. Pe Linux puteți folosi comanda lsusb.
- Număr de serie. Deși ID-urile vânzătorului și ale produsului sunt deja suficient de specifice pentru a identifica dispozitivele USB, dacă aveți două dispozitive identice de aceeași marcă și linie de produse, veți avea nevoie și de numere de serie pentru a le filtra corect.
- la distanta. Această setare specifică dacă dispozitivul va fi doar local, la distanță (numai prin VRDP) sau oricare altul.
Pe o gazdă Windows, trebuie să deconectați și să conectați dispozitivul USB pentru a-l utiliza după ce ați creat un filtru pentru acesta.
De exemplu, puteți crea un nou filtru USB și puteți specifica ID-ul furnizorului 046d (Logitech, Inc), Indexul producătorului 1 și „nu eliminat”. Apoi, orice sisteme invitate ale dispozitivelor USB create de Logitech, Inc cu un indice de producător de 1 vor fi vizibile pentru sistemul invitat.
Mai multe filtre pot selecta un singur dispozitiv - de exemplu, un filtru care selectează toate dispozitivele Logitech și unul care selectează o anumită cameră web.
Puteți dezactivați filtrează fără a le șterge făcând clic pe caseta de selectare de lângă numele filtrului.
Dosare partajate
Dosarele partajate vă permit să partajați cu ușurință date între mașina dvs. virtuală și gazdă. Această caracteristică necesită ca VirtualBox Guest Additions să fie instalat pe mașina virtuală. Acesta va fi descris mai detaliat în partea dedicată completărilor de invitați, în secțiunea „”.
Interfața cu utilizatorul

capitolul " Interfața cu utilizatorul" vă permite să schimbați unele aspecte ale interfeței cu utilizatorul acestei mașini virtuale.
Bară de meniu
Acest widget vă permite să dezactivați anumite meniuri (faceți clic pe un element de meniu pentru a-l elibera), unele intrări de meniu (debifați elementul pentru a-l dezactiva) și întreaga bară de meniu (debifați caseta din dreapta).
Mini bară de instrumente
În modul de integrare pe ecran complet sau ecran, VirtualBox poate afișa o bară de instrumente mică care conține unele elemente care sunt de obicei disponibile în bara de meniu a mașinii virtuale. Această bară de instrumente este redusă la o mică linie gri până când faceți clic pe ea cu mouse-ul. Folosind bara de instrumente, puteți reveni de la modul de integrare ecran complet sau ecran, puteți controla aparatul sau puteți activa anumite dispozitive. Dacă nu doriți să vedeți bara de instrumente, dezactivați această opțiune.
A doua setare vă permite să afișați bara de instrumente în partea de sus a ecranului, în loc să o afișați în partea de jos.
Bara de stare
Acest widget vă permite să dezactivați anumite pictograme din bara de stare (debifați o pictogramă pentru a o dezactiva), să schimbați pictogramele (trageți pictograma pentru a face acest lucru) și să dezactivați complet bara de stare (debifați caseta din stânga).
Începeți cu VirtualBox
(pentru dumies)
2014.12.12. |
Recent, în articolul Noțiuni de bază cu VMware Workstation, am descris elementele de bază ale lucrului cu o mașină virtuală VMware, sperând să arăt că lucrul cu mașini virtuale este simplu și util. VMware este bun pentru toată lumea, dar are un dezavantaj - este plătit și nu ieftin. Astăzi vreau să vorbesc despre o alternativă gratuită la VMWare - mașina virtuală VirtualBox.
Ca exemplu, voi folosi VirtualBox 4.3.20 pentru Windows și sistemul de operare invitat ubuntu-12.04. Și voi instala și configura toate acestea în sistemul de operare gazdă Window 7.
1. Instalați mașina virtuală VirtualBox 4.3.20 pentru Windows.
Cea mai convenabilă modalitate este să descărcați distribuția mașinii virtuale de pe site-ul oficial „www.virtualbox.org”, de pe pagina https://www.virtualbox.org/wiki/Downloads. Acolo veți găsi toate cele mai recente versiuni de mașini virtuale pentru cele mai populare sisteme de operare. Descarc pentru sistemul de operare Windows (Figura 1).
Distribuția VirtualBox 4.3.20 pentru Windows este prezentată sub forma unui singur fișier executabil, VirtualBox-4.3.20-96997-Win.exe, cu o capacitate de 105 MB.
După lansarea fișierului executabil, se deschide o fereastră care vă informează despre pregătirile pentru a începe instalarea programului (Figura 2).

După câteva secunde, se va deschide fereastra asistentului de instalare. Pentru a începe instalarea, faceți clic pe butonul „Următorul”. După care se va deschide fereastra pentru selectarea volumului și a locației de instalare (Figura 3).

În mod implicit, vi se va solicita să instalați toate componentele mașinii virtuale; nu recomand dezactivarea inutilă a instalării oricăror componente, deoarece toate acestea vor fi necesare chiar și cu utilizarea minimă a mașinii virtuale. De asemenea, implicit, se va propune instalarea programului în folderul „Programs Files\Oracle\VirtualBox\” și nu voi schimba nimic aici. Pentru a trece la următoarea etapă de instalare, faceți clic pe butonul „Următorul”.
Fereastra care se deschide (Figura 4) va oferi setări de bază pentru pornirea unei mașini virtuale:
Creeaza o scurtatura pe desktop;
- creați o comandă rapidă în panoul de lansare rapidă;
- înregistrați extensiile de fișiere Virtual Box în sistemul de operare.
Dintre aceste setări, voi părăsi prima și a treia, dar aceasta este o chestiune de gust și obișnuință.

Pentru a continua instalarea, faceți clic pe „Next”, după care se va deschide o fereastră (Figura 5) care avertizează că conexiunea la rețea va fi deconectată în timpul procesului de instalare. Pentru a evita pierderea datelor, este recomandabil să vă asigurați că aplicațiile care folosesc conexiunea la rețea rulează și să așteptați până când toate datele sunt descărcate din rețea.

Conexiunea la rețea va fi întreruptă pentru doar câteva secunde și apoi restabilită automat, așa că nu ezitați să faceți clic pe butonul „Da” pentru a trece la următoarea etapă de pregătire pentru instalare. Fereastra care se deschide (Figura 6) vă informează că s-au făcut toate pregătirile necesare pentru instalarea programului și puteți începe instalarea. Pentru a începe instalarea, faceți clic pe butonul „Instalare” și se va deschide o fereastră în fața dvs. care arată procesul de instalare (Figura 7).


În timpul procesului de instalare, sistemul de operare va cere confirmarea permisiunii de a instala controlere de canal USB pentru mașina virtuală (Figura 8), adaptoarele de rețea (Figura 9) și serviciile de rețea (Figura 10).



Pentru a lucra convenabil cu o mașină virtuală, este de dorit să puteți accesa controlere USB și să lucrați cu rețeaua, așa că suntem de acord cu instalarea acestor componente.
După finalizarea instalării, pe ecran se va deschide o fereastră care vă va informa despre acest eveniment mult așteptat (Figura 11). Faceți clic pe butonul „Terminare” pentru a finaliza instalarea și continuați la crearea și configurarea mașinii virtuale.

2. Creați o mașină virtuală.
Ei bine, să începem să creăm o mașină virtuală. Nu va fi mai dificil decât instalarea VirtualBox. Și așa, lansăm VirtualBox și se deschide fereastra principală a programului în fața noastră (Figura 12).

Pentru a crea o mașină virtuală, faceți clic pe butonul sau selectați elementul de meniu: „Mașină->creați” sau apăsați combinația de taste Ctrl+N. În fereastra care se deschide (Figura 13), setați numele sistemului virtual, tipul și versiunea sistemului de operare invitat.

Mașina mea virtuală se va numi „VM”. Deoarece am decis să folosesc ubuntu-12.04 ca sistem invitat, tipul de sistem invitat va fi Linux, iar versiunea va fi Ubuntu (32 de biți). După setarea parametrilor necesari, faceți clic pe „Următorul”.
În fereastra care se deschide (Figura 14), selectați dimensiunea RAM alocată pentru mașina virtuală.

În majoritatea cazurilor, memoria implicită de 512 MB este suficientă. Dacă aveți puțină memorie RAM, atunci această dimensiune poate fi redusă, dar nu o setați prea scăzut, deoarece acest lucru poate afecta performanța mașinii virtuale. Dacă este necesar, dacă trebuie să rulați aplicații care necesită mult resurse într-o mașină virtuală, cantitatea de RAM alocată poate fi mărită. După ce ați selectat cantitatea de RAM, faceți clic pe „Next”.
În fereastra următoare (Figura 15) trebuie să selectați hard disk-ul virtual cu care va funcționa mașina virtuală.

Există două opțiuni: alegeți una gata făcută sau creați una nouă. Deoarece tocmai începem să lucrăm cu VirtualBox, nu am creat deja hard disk-uri virtuale, așa că selectăm „Creați un nou hard disk virtual” și facem clic pe „Creare”.
În fereastra care se deschide (Figura 16), faceți mai întâi clic pe butonul „Ascunde detaliile”. În această versiune de VirtualBox, există o eroare în traducerea sau numele acestui buton, iar când faceți clic pe butonul „Ascunde detalii”, se afișează o fereastră cu setări detaliate pentru hard disk-ul virtual creat.

După ce faceți clic pe butonul „Ascunde detaliile”, se deschide o fereastră cu setări avansate pentru hard disk (Figura 17).

În primul rând, selectați tipul de hard disk virtual. Pentru a asigura compatibilitatea cu alte programe de virtualizare, este posibil să se creeze mai multe tipuri de hard disk-uri virtuale, de exemplu, hard disk-urile VMDK pot fi utilizate cu mașinile virtuale VMware.
Deoarece scopul acestui articol este de a oferi abilități de bază în lucrul cu mașina virtuală VirtualBox, voi alege tipul de disc virtual VDI - un format de hard disk conceput pentru a lucra cu mașinile virtuale VirtualBox.
AVERTISMENT: Asigurați-vă că aveți suficient spațiu pe hard disk pentru a crea hard disk-ul virtual înainte de a începe să îl creați.
Pentru a crea un disc virtual feminin, faceți clic pe „Creați”. După care se va deschide o fereastră care ilustrează procesul de creare a unui hard disk (Figura 18). Aceasta s-ar putea sa dureze cateva minute.

Discul virtual creat este un fișier obișnuit în sistemul de operare gazdă cu numele și extensia VDI pe care le-ați specificat. Acest fișier poate fi mutat, copiat, transferat pe alt computer. De exemplu, dacă trebuie să lucrați cu aceeași mașină virtuală acasă și la birou, puteți transfera fișierul hard disk pe o unitate flash și puteți lucra acasă și la birou cu aceeași mașină virtuală.
După crearea hard disk-ului virtual, o nouă mașină virtuală va apărea în fereastra principală a programului VirtualBox, gata de utilizare (Figura 19). Tot ce rămâne este să instalați sistemul de operare invitat pe el.

3. Instalați sistemul de operare invitat.
Instalarea sistemului de operare invitat va începe automat după prima pornire a mașinii virtuale. Și așa, lansăm mașina virtuală apăsând butonul. După câteva secunde, se va deschide o fereastră (Figura 20), în care vi se va cere să specificați calea către discul de pornire sau imaginea discului de pornire.

Voi instala sistemul de operare dintr-o imagine de disc de boot (ubuntu-12.04-oem-i386.iso) descărcată anterior de RuTracker.org. Pentru a selecta o imagine de disc de boot, faceți clic pe butonul și în fereastra care se deschide (Figura 21) selectați fișierul ubuntu-12.04-oem-i386.iso, faceți clic pe butonul „deschidere” și pentru a începe instalarea sistemului de operare în fereastra ( Figura 20) faceți clic pe butonul „continuare”.

Imediat după apăsarea butonului, mașina virtuală va porni (Figura 22) și după câteva secunde va începe automat instalarea sistemului de operare invitat. În timpul instalării sistemului de operare, vor apărea solicitări în fața dvs. pentru a facilita lucrul cu mașina virtuală.

Instalarea unui sistem de operare invitat va avea loc exact în același mod ca și atunci când instalați acest sistem de operare pe un computer real sau pe o mașină virtuală VMWare. Deoarece am descris deja procesul de instalare a unui sistem de operare similar în articolul „Noțiuni introductive cu VMware Workstation”, în secțiunea Instalarea unui sistem de operare invitat, nu mă voi repeta și voi trece imediat la descrierea elementelor de bază ale lucrului cu un mașină virtuală.
4. Operații de bază cu o mașină virtuală.
4.1. Pornirea unei mașini virtuale
Lansați programul de virtualizare VirtualBox. Pe ecran se va deschide fereastra principală a programului (Figura 23).

Dacă în partea stângă a ferestrei care se deschide, în lista de mașini virtuale disponibile, cea de care aveți nevoie nu este disponibilă, atunci selectați elementul de meniu:
Mașină->Adaugă
În managerul de fișiere care se deschide, selectați mașina virtuală de care aveți nevoie (fișier cu rezoluție .vbox) și faceți clic pe butonul „deschidere”. Mașina virtuală selectată va apărea în lista de mașini virtuale disponibile din partea stângă a ferestrei principale a programului VirtualBox.
În lista de mașini virtuale din fereastră (Figura 23), selectați cea de care aveți nevoie. Voi selecta o mașină virtuală numită „VM” și voi porni mașina virtuală selectată folosind una dintre următoarele metode:
Făcând clic pe butonul din partea de sus a ferestrei, sub meniul „Editare”;
- prin selectarea unui element de meniu: Mașină->Run.
După pornirea mașinii virtuale, dacă starea acesteia a fost salvată, starea mașinii virtuale va fi restabilită automat și veți putea continua să lucrați ca și cum nu ați fi oprit mașina virtuală. Dacă starea mașinii virtuale nu a fost salvată, atunci sistemul invitat instalat va porni, similar sistemului de operare care pornește când computerul real este pornit.
4.2. Întreruperea mașinii virtuale.
Este adesea necesar să părăsești temporar locul de muncă. Dacă în acest moment rulează un anumit program și nu puteți pierde niciun moment important în timpul funcționării acestui program, atunci VirtualBox oferă posibilitatea de a suspenda temporar funcționarea mașinii virtuale. Pentru a face acest lucru, selectați elementul de meniu: Mașină->Suspend, mașina virtuală se va întrerupe automat. Pentru a relua lucrul, selectați din nou elementul de meniu: Mașină->Suspend.
Desigur, puteți închide mașina virtuală în timp ce salvați starea și apoi porniți din nou mașina virtuală, dar acest lucru durează mult mai mult. În timp ce întreruperea durează o fracțiune de secundă, salvarea stării poate dura câteva zeci de secunde. Dacă trebuie să fii distras des, atunci o pauză este mult mai convenabilă.
4.3. Opriți mașina virtuală.
Există mai multe moduri de a închide o mașină virtuală:
1. Faceți clic pe butonul de închidere din colțul din dreapta sus al ferestrei (Figura 24). În meniul care se deschide (Figura 25), selectați unul dintre următoarele elemente:
- „Salvați starea mașinii”, aceasta va salva starea mașinii și apoi va închide mașina virtuală. Data viitoare când porniți mașina virtuală, starea va fi restabilită automat și lucrul va continua ca și cum nu ați fi oprit mașina virtuală.
- „Trimite semnal de închidere”, aceasta va deschide o fereastră de închidere, a cărei aspect depinde de sistemul de operare utilizat. Folosind această fereastră, puteți închide sistemul de operare invitat în mod normal, iar după ce sistemul de operare invitat se închide, mașina virtuală se va închide automat.
- „Opriți mașina.” Această acțiune este echivalentă cu scoaterea sub tensiune a unei mașini reale.
Permiteți-mi să vă atrag atenția asupra faptului că în versiunea de VirtualBox utilizată în acest program, indiferent de alegerea dvs. în fereastra de închidere a sistemului de operare, la câteva secunde după selectarea „Trimite semnal de închidere” mașina virtuală se oprește.


2. Închideți sistemul de operare invitat în modul normal oferit de sistemul de operare invitat, în timp ce mașina virtuală se va închide automat după ce sistemul de operare invitat se închide.
3. Selectați un element de meniu: Mașină ->trimite Ctrl-Alt-Del, în acest caz acțiunile mașinii virtuale vor fi similare cu acțiunile unui computer real la apăsarea tastelor de la tastatură cu același nume, i.e. Va porni managerul de activități, al cărui aspect depinde de sistemul de operare utilizat. Folosind managerul de activități, puteți închide întregul sistem de operare invitat sau firele individuale. După ce sistemul de operare invitat se închide, mașina virtuală se va închide automat.
4. Selectați un element de meniu: Mașină -> reporniți, după care se va deschide o fereastră (Figura 26), avertizând despre pierderea tuturor datelor nesalvate în aplicațiile care rulează în sistemul de operare invitat dacă continuați să reporniți. Dacă faceți clic pe butonul „Repornire”, atunci acțiunile ulterioare ale mașinii virtuale vor fi similare cu acțiunile unui computer personal atunci când faceți clic pe butonul „Repornire” de pe unitatea de sistem.

5. Selectați elementul de meniu: Machine->shut down, aceasta va deschide o fereastră de oprire, a cărei aspect depinde de sistemul de operare utilizat. Folosind această fereastră, puteți închide sistemul de operare invitat în mod normal, iar după ce sistemul de operare și sistemul invitat sunt oprite, mașina virtuală se va închide automat.
Permiteți-mi să vă atrag atenția asupra faptului că în versiunea de VirtualBox folosită în acest program, indiferent de alegerea dvs. în fereastra de închidere a sistemului de operare, la câteva secunde după selectarea elementului de meniu „Mașină->oprire”, mașina virtuală se închide.
4.4. Conectarea dispozitivelor amovibile la o mașină virtuală.
Să ne uităm la conectarea dispozitivelor amovibile folosind exemplul de conectare și deconectare a unei unități USB.
Pentru a conecta o unitate USB, selectați elementul de meniu: Dispozitive->Dispozitive USB iar în lista care se deschide (Figura 27) selectați dispozitivul USB de care aveți nevoie. În cazul meu, unitatea USB a fost identificată ca „Generic Mass Storage”.

După selectarea elementului de meniu „Generic Mass Storage”, unitatea USB va fi conectată, ca și cum ați fi conectat o unitate flash la un computer real, iar în listă (Figura 27) dispozitivul selectat va fi marcat cu o bifă. Acțiunile ulterioare sunt determinate de sistemul de operare pe care îl utilizați. Pentru a deconecta unitatea USB, debifați caseta de selectare din același meniu. După cum puteți vedea, totul este foarte simplu.
ATENŢIE! Când conectați un dispozitiv amovibil la o mașină virtuală, acesta este dezactivat în sistemul de operare gazdă, ceea ce poate duce la pierderea datelor nesalvate. Prin urmare, înainte de a conecta un dispozitiv amovibil la o mașină virtuală, asigurați-vă că nu efectuați nicio acțiune cu acesta în sistemul de operare gazdă.
4.5. Comutarea între sistemele de operare gazdă și oaspete.
Când lucrați într-o mașină virtuală, tastatura și mouse-ul sunt „capturate”, adică toate apăsările de la tastatură sau acțiunile mouse-ului sunt procesate de mașina virtuală și ignorate în sistemul de operare gazdă. Pentru a trece la lucrul cu sistemul de operare gazdă, trebuie să apăsați tasta „Gazdă” sau combinația de taste. Pentru diferite versiuni de mașini virtuale și în funcție de setările acestora, cheia „Gazdă” poate fi diferită, dar numele cheii este afișat în colțul din dreapta jos al ferestrei mașinii virtuale (Figura 28).

Când apăsați această tastă, procesarea tuturor evenimentelor de la tastatură și mouse va fi din nou procesată de sistemul de operare gazdă. Pentru a reveni la lucrul cu mașina virtuală, faceți clic pe mouse într-un loc arbitrar din fereastra mașinii rituale.
Acest lucru este suficient pentru a începe să lucrați cu o mașină virtuală și, în viitor, dacă vă place noul instrument și cu siguranță vă va plăcea, puteți explora cu ușurință toate capacitățile sale și voi încerca să vă ajut într-una dintre articolele urmatoare.
În acest detaliat manual pentru începători se arată cum se instalează Windows 10 pe VirtualBox pe Linux.
Încurajez în mod regulat oamenii să folosească Linux, iar când dau motive pentru a trece la Linux, menționez întotdeauna că pot folosi Windows și Linuxîmpreună dacă le este „frică de Linux”.
Să vorbim despre cum să folosiți VirtualBox
O modalitate prin care două sisteme de operare să lucreze împreună este să pornească dual Windows și Linux. Funcționează excelent, cu excepția faptului că trebuie să comutați între sistemele de operare repornind sistemul. Acest lucru este incomod într-o anumită măsură.
Dacă, la fel ca mine, sunteți, de asemenea, un utilizator de Windows rar și nu doriți să vă faceți griji cu privire la pornirea dublă Ubuntu și Windows 10, vă sugerez să instalați Windows 10 pe Linux prin crearea unei mașini virtuale. Într-un tutorial anterior, v-am arătat cum să instalați VMWare pe Ubuntu, dar în acest tutorial, vom folosi Oracle VirtualBox pentru a crea mașini virtuale pentru instalarea Windows 10.
Ce este VirtualBox și care sunt beneficiile acestuia?
VirtualBox este un software de virtualizare open source de la Oracle pentru crearea de mașini virtuale. Cu o mașină virtuală, puteți rula un sistem de operare, cum ar fi o aplicație, pe sistemul dvs. de operare actual. Este ca un computer în interiorul unui computer.
Ele sunt numite mașini virtuale pentru că, practic, imită un alt sistem de operare, dar de fapt nu interacționează cu sistemul ca un sistem de operare real.
Ideea este că, cu software-ul pentru mașină virtuală, puteți utiliza Windows ca o aplicație în Linux. Spre deosebire de aplicațiile normale, va consuma multă memorie RAM. În acest fel, puteți utiliza software-ul și programul Windows pe Linux, fără a fi nevoie să instalați Windows ca un întreg.
Instalați Windows 10 în VirtualBox pe Ubuntu și Linux Mint
Înainte de a instala Windows 10 în VirtualBox, să vedem în prealabil de ce aveți nevoie:
- Conexiune la internet cu viteză bună pt descărcări Sistemul de operare Windows 10 ISO
- Cel puțin 4 GB RAM. Cum Mai mult Memoria RAM pe care o ai este mai bună.
- Aproximativ 20 GB spatiu liber Pentru instalatii Windows 10
Odată ce sunteți sigur de cerințele preliminare și cerințele, să vedem cum se utilizează VirtualBox. Pentru un exemplu vizual, vom instala Windows 10 în VirtualBox pe Ubuntu.
Pasul 1: Descărcați Windows 10 ISO
Primul și cel mai important pas este să descărcați Windows 10 ISO. Puteți descărca Windows 10 pe 32 de biți sau 64 de biți, în funcție de sistemul dvs. Accesați site-ul web oficial Microsoft și selectați care dintre ele Versiunea Windows 10 pe care doriți să le descărcați:
- Va trebui să selectați ediția, limba și apoi să alegeți între 32 de biți sau 64 de biți înainte de a descărca ISO.
Pasul 2: Instalați VirtualBox pe Ubuntu și Linux Mint
VirtualBox este disponibil implicit pe Ubuntu și Linux Mint. Este foarte ușor de instalat. Tot ce trebuie să faceți este să utilizați următoarea comandă:
sudo apt-get install virtualbox
Pasul 3: Instalați Windows 10 în VirtualBox
Acum vă vom spune clar, cum se utilizează VirtualBox pe Ubuntu sau Linux Mint. Trebuie să spun că instalarea Windows 10 în VirtualBox este foarte rapidă. Desigur, totul depinde de performanța dispozitivului tău, dar dacă este modern, atunci va dura câteva minute. Să privim totul mai în detaliu.
Lansați VirtualBox. Ar trebui să vedeți un ecran similar cu cel de mai jos. Faceți clic pe butonul „Următorul”:

Numiți VM orice demn de amintit. Selectați și sistemul de operare și versiunea, în acest caz Windows 10 și 64 de biți pentru mine.
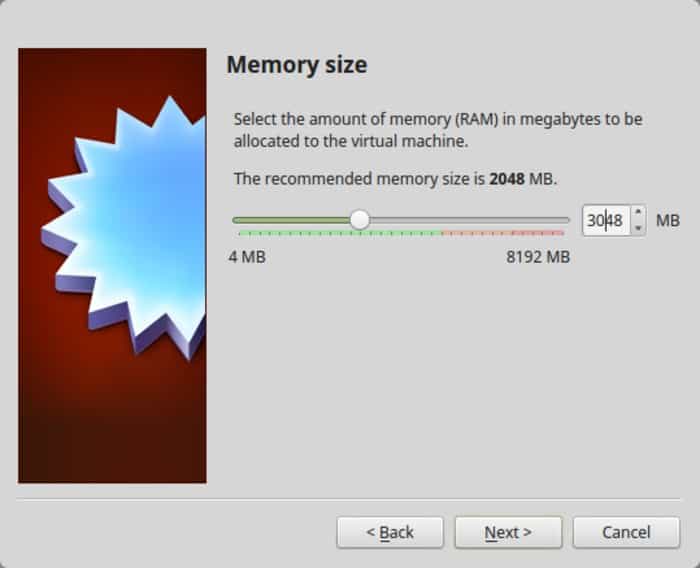
Următorul lucru este dimensiunea spațiului mașinii virtuale. Dacă doriți performanțe bune, atunci nu vă zgâriți cu spațiu, alegeți dimensiunea recomandată sau mai mare, valoarea standard va fi puțin mai mare decât dimensiunea recomandată.
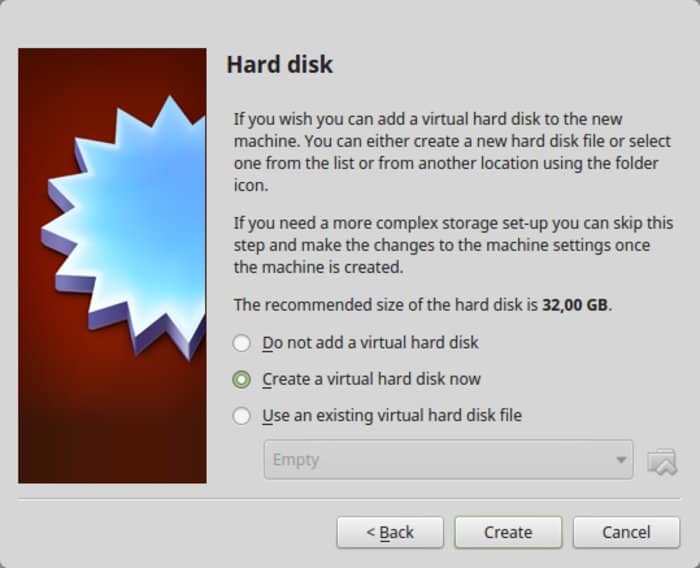
Pentru format, utilizați formatul VDI.
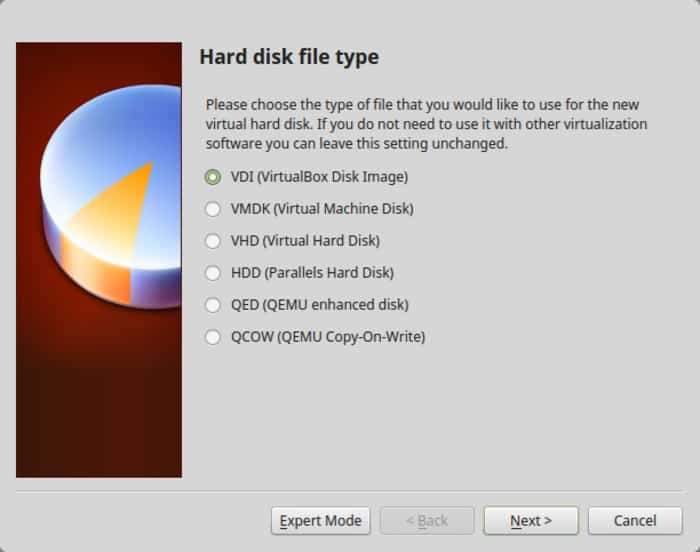
Înțelegeți vag principala diferență în dimensiunea dinamică sau fixă? Dacă alegeți dinamic, VM-ul instalat va crește ulterior dincolo de dimensiunea alocată. Dacă nu veți folosi Windows în mod extensiv, vă sugerez să utilizați o dimensiune fixă.
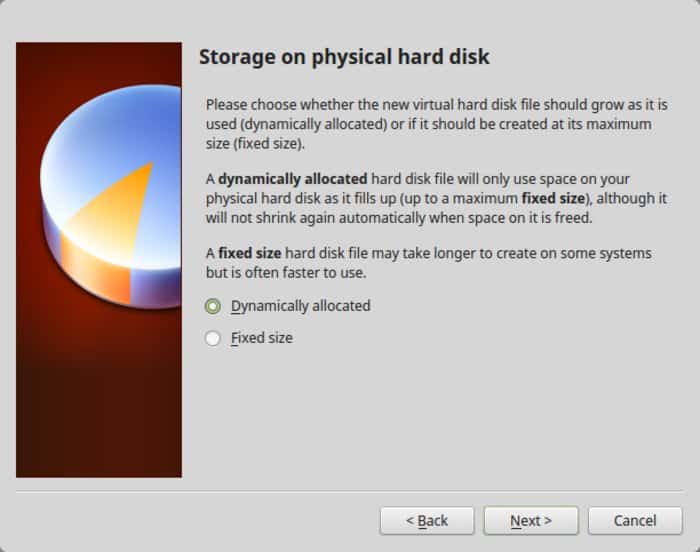
Finalizați lucrările în jurul instalării. Puteți alege unde să creați discul virtual. Locația implicită (directorul principal) va funcționa și ea.
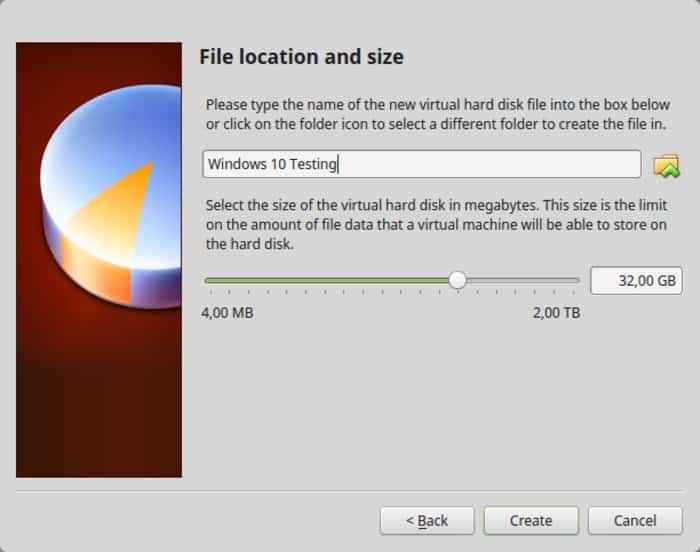
Ar trebui să reveniți la începutul ecranului. Dar stai, nu am folosit încă ISO Windows 10, nu-i așa? Acum este momentul să folosiți ISO. Faceți clic pe " Setări».

Aici, accesați Stocare și adăugați o nouă unitate optică. Am adăugat această captură de ecran mai târziu, deoarece mai mulți cititori au avut dificultăți în a o găsi.
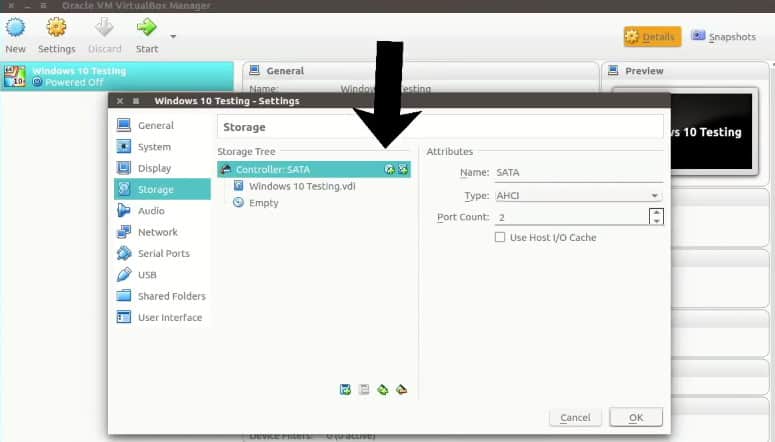
Selectați " Disc" și selectați "Windows 10 ISO".

Ar trebui să vedeți acum ISO-urile Windows 10 listate sub Stocare. Faceți clic pe OK.
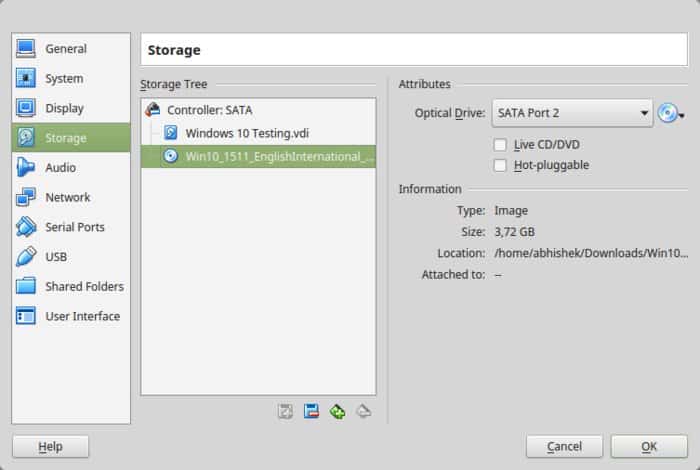
Ar trebui să vă întoarceți la ecranul principal Oracle VirtualBox. Acum ești gata. Următorul pas este să instalați Windows 10. Faceți clic pe Start pe ecranul de pornire:
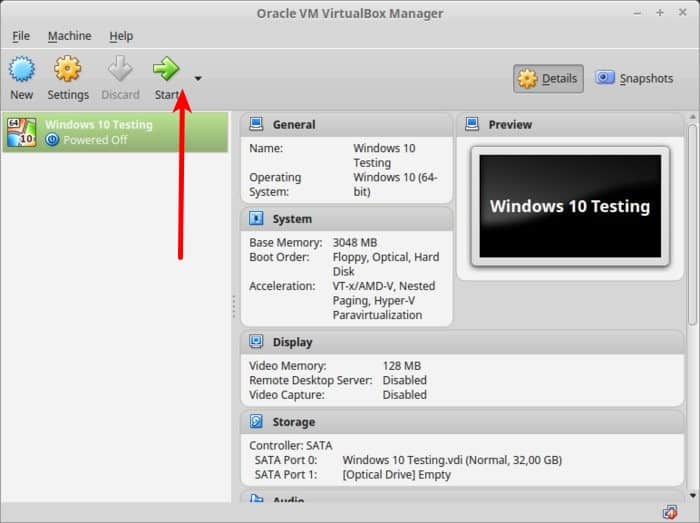
Voila!! Ar trebui să vedeți ecranul familiar de boot Windows:

După câteva secunde, veți vedea opțiunea de a instala Windows:
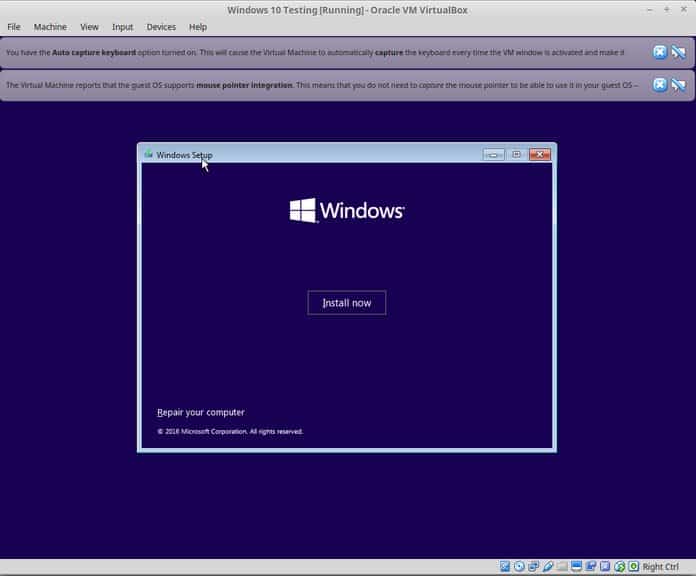
Notă. În acest moment, dacă vedeți sigla Windows cu un fundal negru și nu pornește, poate fi necesar să vă ajustați puțin setările.
Ce să faci dacă Windows nu pornește?
„Se pare că există o incompatibilitate între Virtualbox și Windows 10 1703. O mașină virtuală care rulează W10 1607 nu va putea porni W10 1703 -DĂCÂN CAZ- este setată următoarea setare: Sub System Acceleration trebuie să setați Paravirtualizarea la None și apoi reporniți."
Cred că vă puteți descurca cu asta, deoarece instalarea Windows este la doar câteva clicuri distanță. Pentru confortul dvs., adaug capturi de ecran în galerie. Faceți clic pe imagine pentru a le mări dacă aveți nevoie de un indiciu.
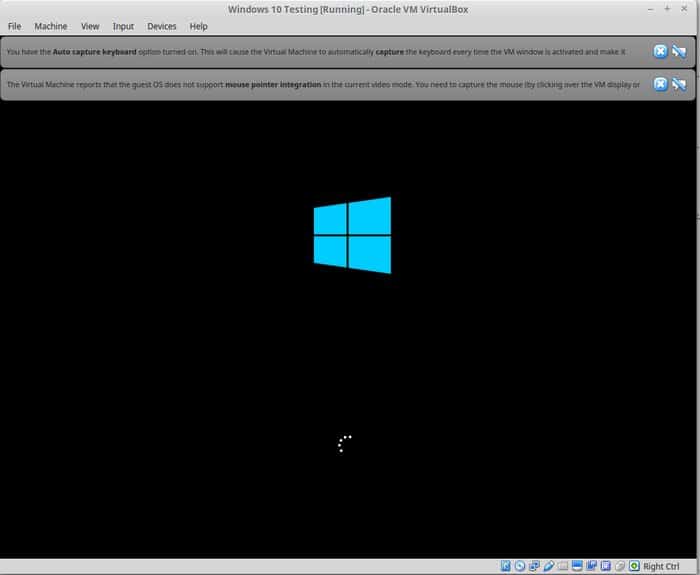
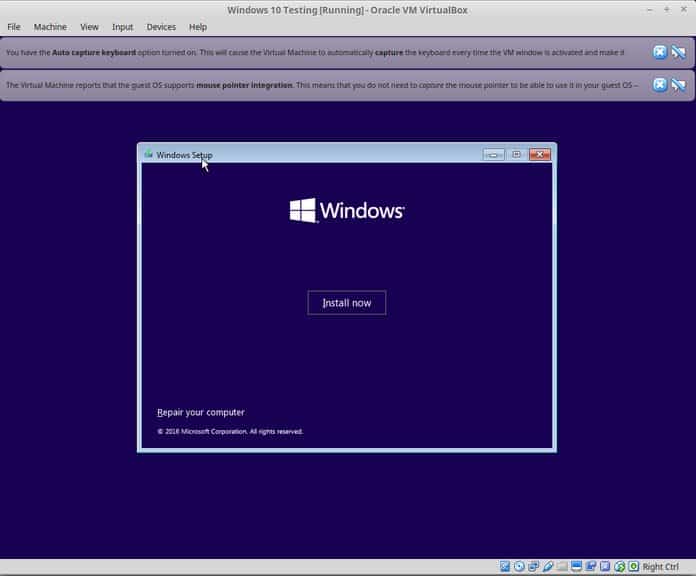
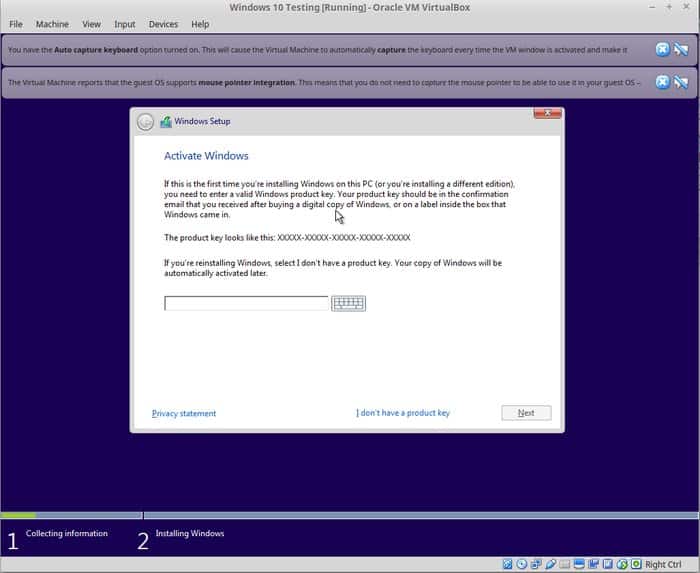
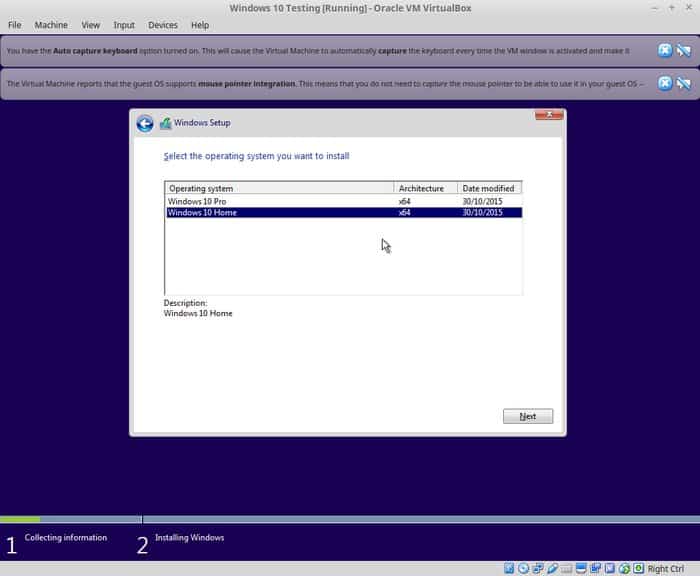
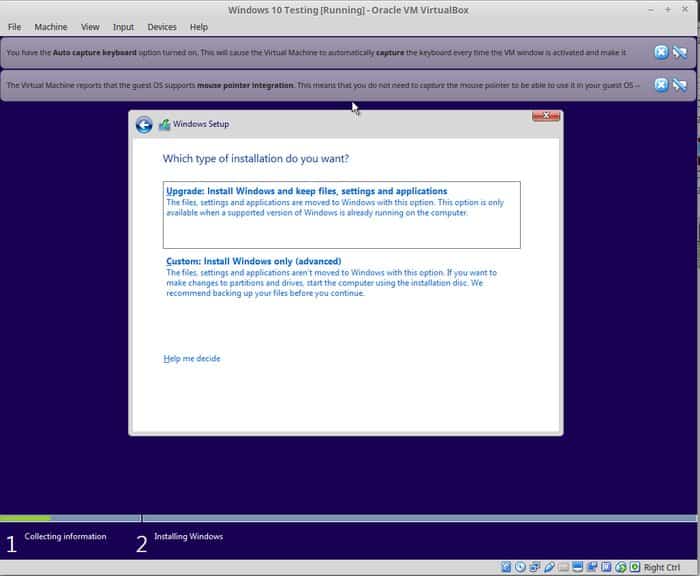
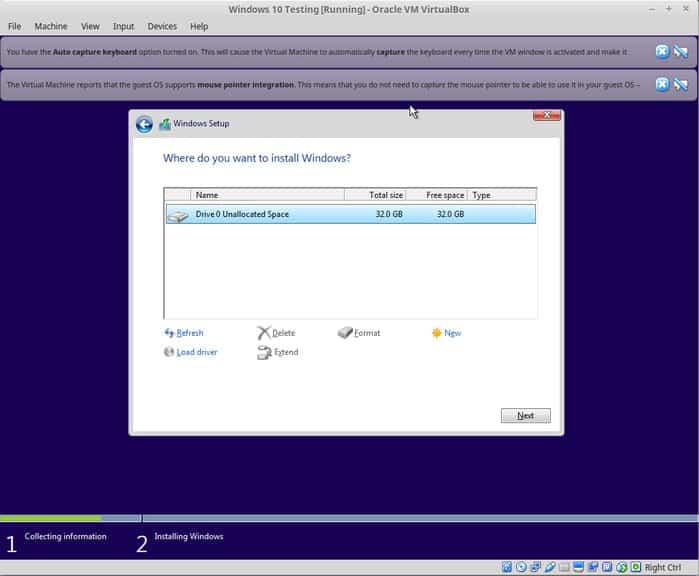
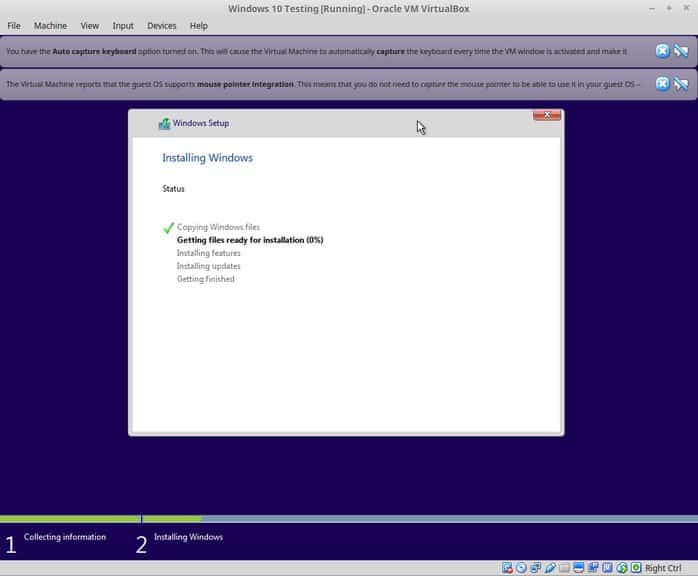
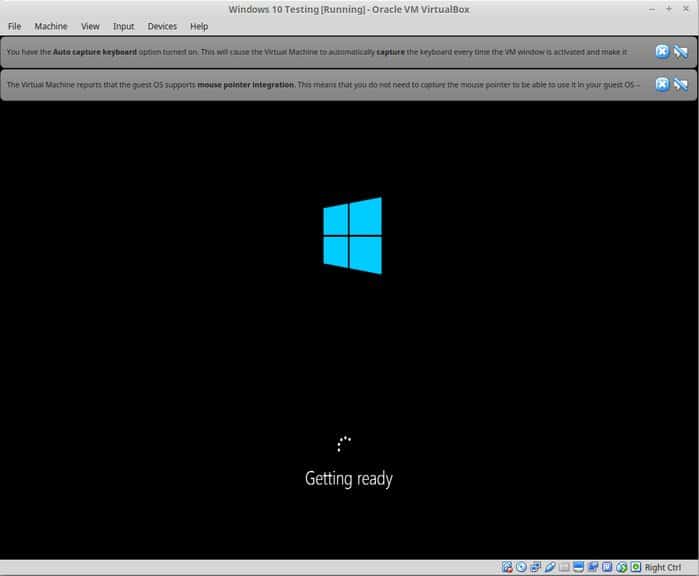
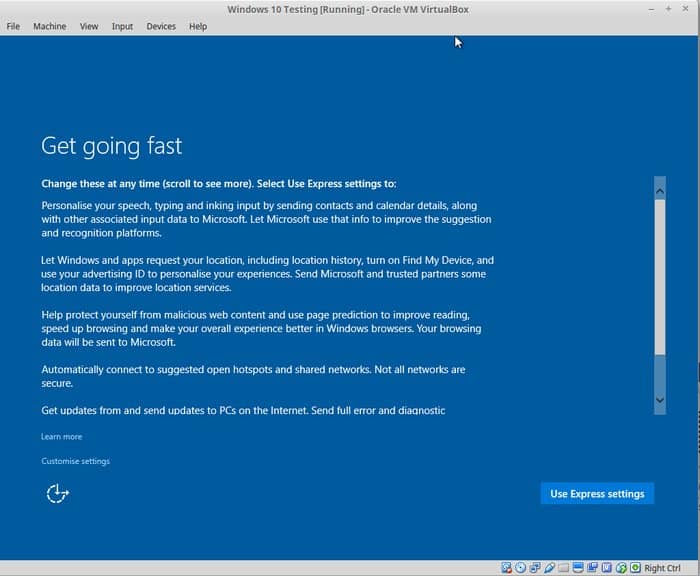
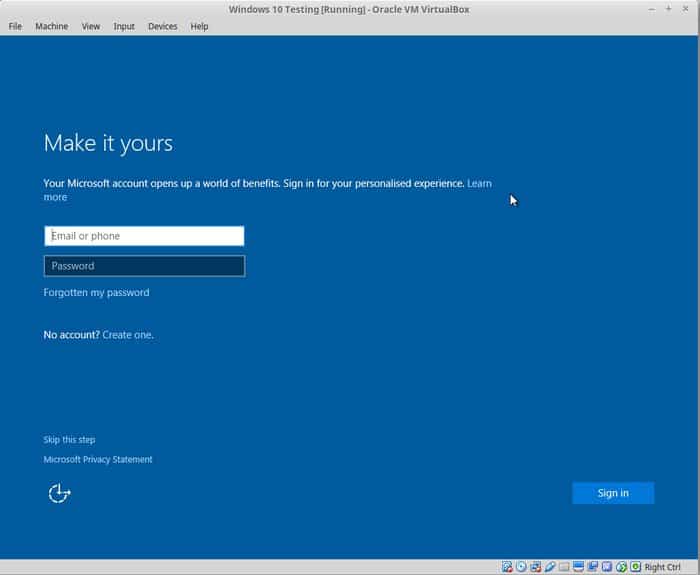
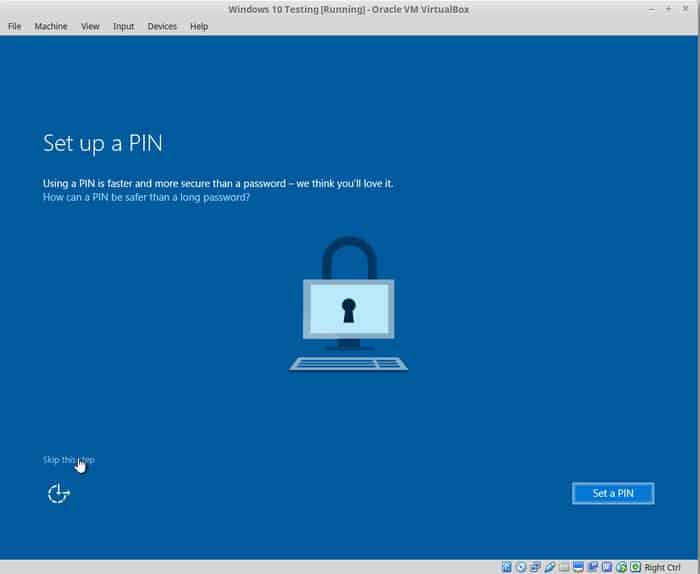
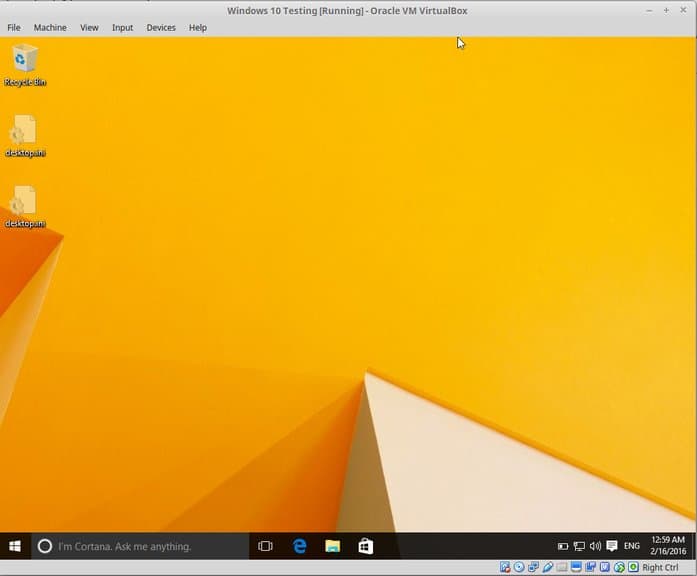
După ce ați instalat cu succes Windows 10, veți descoperi că conexiunea dvs. la internet este partajată și cu Windows virtual. Nu este necesară nicio altă configurare.
Când ați terminat de utilizat Virtual Windows, puteți reveni la ecranul de pornire și puteți dezactiva Virtual Windows:
Pentru a porni din nou sistemul de operare virtual, faceți clic pe Start (săgeată verde) din nou pe ecranul principal VirtualBox. Asta este. Mai multe despre utilizarea unui sistem de operare virtual mai târziu. Cred că asta îți dă o idee bună cum se instalează Windows pe Linux Mint in primul rand :)
Care este impresia ta despre acest program?
A ajutat asta tutorial instalați Windows pe Linux folosind VirtualBox? Dacă aveți întrebări despre cum să utilizați VirtualBox sau sugestii pentru îmbunătățiri, nu ezitați să lăsați un comentariu.
Instalarea Ubuntu în VirtualBox
Ubuntu va porni acum în versiunea live a sistemului de operare și va apărea un mesaj de bun venit.
Vi se va cere să vă selectați limba și puteți alege dacă încercați Ubuntu sau instalați Ubuntu.
Dacă decideți să încercați mai întâi Ubuntu, puteți oricând să lansați programul de instalare făcând dublu clic pe pictograma Instalare de pe desktopul Ubuntu.
Selectați limba de instalare
Acum intram configurarea unei instalări Ubuntu.
Primul pas este să selectați limba de instalare.
- Alege limba
- Faceți clic pe Continuare
- Cerințe preliminare
- Va apărea un ecran care arată că sunteți pregătit să instalați Ubuntu.
Asigurați-vă că utilizați un laptop care este conectat la un computer sau are o autonomie adecvată a bateriei. eu Vă recomand trebuie să vă conectați la o sursă de alimentare, mai ales dacă intenționați să instalați actualizări pe măsură ce acestea devin disponibile.
Există două casete de selectare în partea de jos a ecranului.
- Alegeți dacă doriți să instalați actualizări pe măsură ce acestea devin disponibile
- Alegeți dacă doriți să instalați software terță parte
- Dacă aveți o conexiune la internet suficient de rapidă, merită să o modificați pe măsură ce mergeți, dar dacă nu o aveți, vă recomand să instalați Ubuntu și să o actualizați mai târziu.
- Faceți clic pe Continuare.
Traducere dintr-o resursă excelentă în limba engleză ItsFoss.
concluzii
În acest articol v-am spus despre cum să utilizați VirtualBox. Sperăm că articolul ți-a fost de folos. Dacă aveți întrebări, scrieți-le în comentarii.
Dacă găsiți o eroare, evidențiați o bucată de text și faceți clic Ctrl+Enter.

