Let's find out the reasons for failures in the Google Play Market: it says there is no connection, you need to log into your account or there is a server error. Poor operation of the application can be caused by the presence of various service problems, problems with the device selected for these purposes, and many other reasons. What to do if you cannot log into your account? In this article we will look at the main causes of failures and errors associated with Play Market and ways to resolve these problems.
Method 1: Reboot Android
Since the system freezes quite often on Android, it is necessary to reboot the device.
In addition, this will allow you to troubleshoot problems not only in operation Google Play, but also with bugs from other applications.
Method 2: Reset Google Play Market settings
The Play Market application on the tablet may not work due to a large amount of unnecessary information, therefore, you should reset the settings by doing the following: After these actions, it is recommended to reboot the device so that the system can quickly recognize the changes made.
After these actions, it is recommended to reboot the device so that the system can quickly recognize the changes made.
Method 3. Uninstalling Google Play Market updates
As in the first method, you need to go to the settings menu, select the “Applications” or “Application Manager” section, in which click the “ Uninstall updates", which will lead to the starting state of the play market.
Method 4: Reset Google Play Services app settings
In order to achieve the functioning of the play market, it can be useful to reset the Google Play Services settings. To perform this operation, you must perform the following steps:
Method 5. Activating “Download Manager”
Problems with the Play Market may occur due to the disabling of this service application. In order to activate the “Download Manager”, you must first go to the settings menu of your device, then use a swipe to go to the “All” section, where you select the required item. When stopping the application, click the “Enable” button.
After these operations, you need to reboot the device and then check proper operation Play Market.
Method 6. Deleting your Google account
When performing this action, you must keep in mind that when you delete your account, you may lose necessary and important information. In order to avoid unpleasant consequences, you should first synchronize the data, i.e., create a backup copy. For these purposes, go to the settings menu and then select the “Accounts” section in it, after opening which you need to select your account.

After completing the steps, the synchronization menu will be available, all you have to do is click on the mailbox.

After opening, you need to select the items that you need to synchronize. In most cases, users create backup copies of personal information and “Contacts” using the selected section. To save important information on your tablet or phone, you must press the “Options” button and select “ synchronize" After these steps, a backup copy of all applications will be created simultaneously.

After synchronization, you can safely delete your Google account. When you re-login to this account, the device will prompt you to restore the backup information.
After the account has been deleted and restored again, the operation of the applications should be normal. If the play market is not fully functional, then you should use the following method.
Method 7: Having incompatible applications
Operation Play Store may be disrupted or even blocked due to the presence of some applications that the user installed independently. Such applications exist in large quantities. Among these “pest” applications is the well-known Freedom, with which the user can make in-game purchases for free.Method 8: Setting up the “hosts” file
If your device is equipped with the application " Freedom”, and in your opinion, it contributes to the failure of the play market, then you need to configure the “hosts” file.To configure this file, you need to go to the settings menu, select the “Application Manager” - Installed section, and select “Freedom”. After opening the menu of this program, you should click on the “Stop” button, and then delete the application. The main thing is not to neglect the rules of the proposed operation, namely: first stop, then delete.
After the device reboots, you need to check the functioning of the play market. if no changes occur, use the following method.
Method 9. Reset Android settings
Despite the fact that resetting all existing settings is a rather radical action, it helps solve most problems not only in the operation of applications, but also in the entire system. By going to the Android settings menu, you need to select “Reset settings” in the “ Recovery and Reset».
Before performing a reset, it is recommended to double-check that the necessary information has been synchronized. Data stored on the memory card will remain untouched.
Method 10. Checking your Internet connection
Sometimes, it is a simple lack of connection to the Internet that causes application failures. After checking the connection, you should restart the router.Method 11: Enable Google Accounts
Problems may occur due to a disabled Google account. Activating the application " Google Accounts"occurs in a special section.Method 12. Checking time and date
If there is a constant lack of connection, you should check that the time and date are set correctly.If the Internet connection is connected, but the connection has still not been made, you need to repeat setting the time zone and time, synchronizing these parameters with the network by going to the menu section " Settings", where selecting "Network time zone" and " date and time", mark these parameters with a tick.
When logging into Google Play Market, users quite often encounter various errors. One of these errors sounds like this: “You need to enter Google account" This error may occur after next update Android devices, or updates to the Google Play Market itself.
Today's users are very accustomed to all the conveniences that Google provides. This is constant synchronization of contacts, calendar and timely updating of applications. But for this to work stably, you need to log into your Google account, which the device so persistently and carefully informs you about. In order to log into your account, you just need to enter your username and password, but it happens that this does not help. To figure out why the device does not enter the Play Market, let's look at everything possible options solving the problem.
Checking the current time and date
Sometimes it happens that on the phone date and time are wrong, which prevents Google services from synchronizing normally. To eliminate this problem, you need to go to “Settings” - “Date and time” and set the necessary parameters. It is advisable to install “Automatic time detection”, thereby protecting yourself from a similar problem in the future. 
Checking the Internet connection
If the user cannot enter the Play Market, then he should also check stability Internet connections. You will not be able to log into your Google account if your Internet connection is too slow. To check this, open a standard browser and go to any site; if it loads quickly and without any problems, then the connection is stable and you can proceed to the next step. 
Checking the correctness of the entered data
Due attention should be paid to correctness of the entered data, i.e. Check that your login and password are entered correctly; this can be done by logging in to the Google website itself from your computer. Be careful when entering your password, because... it is case sensitive.
The passwords Nastya and nastya are different passwords, keep in mind. 
Reboot the device
Smartphones sometimes experience system or application failures. During such failures, login to your account may be blocked. Rebooting your phone usually helps get rid of such glitches.
You need to press and hold the " Unlocks” until a window with action options appears. In this window you need to select “” or “Restart” depending on the language installed on your phone. Rebooting usually solves many problems, but if problems persist, try another option. 
Trying safe mode
Every smartphone has dozens of different programs installed. They can work stably, but at the same time block login to your Google account. To avoid deleting all applications that may block entry, you can use “ Safe Mode».
There are three current login methods depending on the manufacturer:
First way:

Second way:

Third way:
- Turn off apparatus;
- Start turning on the device and press " decrease volume»;
- The device should start in " Safe Mode»
In Safe Mode, try logging into your account. If you succeed in logging in, then the problem is in some third-party installed software.
Checking the antivirus
Antiviruses protect the average user from numerous threats on the Internet. But there are times when the antivirus blocks something important, for example, logging into your Google profile. In order to make sure that the antivirus does not interfere with logging into your account, you should temporarily remove it. The antivirus is removed like any other application. To remove it, you need to go to “Settings” - “Applications” - “Antivirus name” - “Delete”, or drag it from the desktop to the trash.
We resynchronize the data
If the device hasn't synchronized for a long time with Google servers, various problems may arise. Therefore, you will have to perform full data synchronization manually.
To get rid of the Google account synchronization error on Android, go to “Settings” - “Accounts” / “Accounts”, select Google account from the list. Open it up uncheck all the boxes and reboot your device. After rebooting, do the same, putting all the checkboxes in place, and reboot the phone again. After completing the steps, try logging into your user profile. 
Deleting your account
One possible solution to the problem could be deleting Google account from the phone. To do this, go to “Settings” - “Accounts” or “Accounts” (depending on the phone), select your Google account and click “Delete account” 
We erase data and cache of Google play services
It happens that the error “you need to sign in to your Google account” is caused by cache problems. To clear it you will need to go to " Application Manager", then find Google Play Services, Play Market and Google Services Framework. Open them one by one and click “Clear data”, “Clear cache” then click “Stop”, then “Disable”. Reboot the device and see if the problem is resolved. 
Checking disabled applications
It may also be impossible to log into your account if the user has unknowingly disabled any of the important applications.
You need to go to " Application Manager» and find programs such as Google+, Download Manager, Google Play Services, Play Market and Google Services Framework. Go to each one and check if it is enabled. (If the application is enabled, the “Disable” button will be active)
Uninstalling Play Market updates
If none of the above helped get rid of the error, and your smartphone still says “You need to sign in to your Google Play Market account,” then it’s worth a try remove latest updates Market, thereby rolling it back to the initial version. Often, applications in initial versions work stably, but not very fast. In any case, after logging into your profile, the Play Market will update itself to the latest version.
In order to remove updates, find the Play Market in applications and click the line “ Uninstall updates" After that, try logging into your account. 
Reset to factory settings
This method is the most extreme measure. Perform it at your own peril and risk and only if all of the above methods did not help. A hard reset completely deletes all accounts, applications, and contacts.
To perform a complete reset of the phone, you need to go to “Settings” - “Backup and reset” - “Reset settings”, click “Ok”. The phone will begin to reboot and perform a factory reset. 
Our site continues to talk about errors that users may encounter when working with the Play Market online store. Some time ago we analyzed the RH-01 error, today we will analyze another error that sometimes makes itself felt.
The error itself sounds like this: “You need to sign in to your Google account,” the user can see it when he opens the Google Play Market application. And this is how the error looks on the screen of a smartphone or tablet:

The traditional question is what to do? We offer several solutions. About each of them - in more detail.
Reboot your device
The first thing you should do is restart your smartphone or tablet. And don’t laugh, because this simplest action helps in many cases.

If after rebooting you see the same error when connecting to the Play Market, then try another possible solution.
Remove your Google account from your device
Everything is simple here - delete your Google account that is linked to the device, then log in again. Just don’t forget your account login and password, otherwise the synchronized data may be lost.
Go to settings, find the “Accounts” section.

Select your Google account (there may be several of them on your device).

Call up the menu and click “Delete account” to delete it.
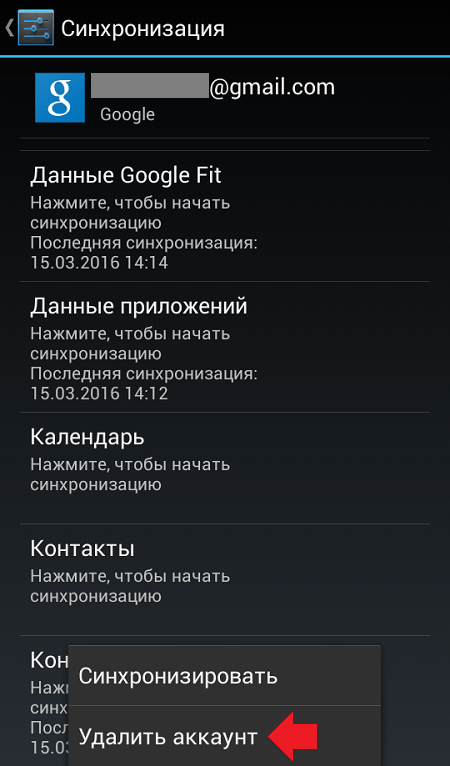
After that, open the Play Market and enter the data again. How to do this, we.
Delete data and cache for Play Market
It may also help to delete data and cache for Play apps Market. To remove them, you need to do the following.
Go to settings, find the “Applications” section.

Find it in Play Market applications, click on it.

Click "Erase data" and "Clear cache" (alternately).

Please note that in this case, the account will be deauthorized in the Play Market, and the data from it will have to be entered again.
Uninstall Google Play updates
This step should be taken only if nothing helps at all. Why? Some users complain that after uninstalling updates they cannot launch the Play Market at all, so you perform all actions at your own peril and risk. Moreover, as practice shows, in most cases this solution does not help users in any way.
You already know how to get into the Play Market application settings. In the Play Market settings, click “Uninstall updates”.

In this case, the updates will be removed.
Quite often, Android device users encounter the error when trying to download content from the Play Store. But before that, everything worked perfectly, and authorization in Google was completed.
A similar failure can occur out of the blue or after the next Android system update. There is a problem with Google's mobile services package.

The good news is that fixing this error is easy.
Any user, even a beginner, can correct the error described above. To do this, you need to follow three simple steps, each of which, in a separate case, can independently solve your problem.
Method 1: Deleting Google Account
Naturally, we don’t need a complete deletion of your Google account here. It's about about disabling your local Google account on your mobile device.

After performing these steps, the problem may already disappear. If the error is still there, you will have to move on to the next step.
Method 2: Clear Google Play Data
This method involves completely erasing files “accumulated” by the store Google applications Play during his work.

Then it is advisable to repeat the steps described in the first step, and only then try to install the desired application again. With a high degree of probability, no failure will occur.
Method 3: Uninstall Play Store updates
This method should be used if none of the above options for eliminating the error have brought the desired result. In this case, the problem most likely lies in the Google Play service application itself.
Here, rolling back the Play Store to its original state can work great.

All you need to do now is turn on the Play Store and install the updates again.
The problem should now go away. But if it still continues to bother you, try rebooting your device and repeating all the steps described above again.
Checking date and time
In rare cases, eliminating the error described above comes down to a simple adjustment of the date and time of the gadget. A failure may occur precisely because of incorrectly specified time parameters.

Therefore, it is advisable to enable the setting "Network date and time". This allows you to use the time and current date information provided by your operator.
In the article we looked at the main ways to resolve the error "You must be signed in to a Google account" when installing an application from the Play Store. If none of the above worked in your case, write in the comments - we’ll try to figure out the problem together.
I can’t log into my Google account on Android after resetting the settings - a problem encountered by Android users. Problems arise from time to time software devices. The operating system may freeze or be attacked by malware. This problem is solved using hard reset, but cleaning may cause other problems. One of them is the inability to log in to your Google account.
There are many options for resetting Google protection. They cannot be called official, but they work stably. And you can also prevent this problem from occurring. Let's consider these options one by one.
How to avoid problems
To avoid a malfunction, you can use the method invented by the developers operating system. To do this, go to the accounts section in your phone settings. Search Google and open it. Call up the menu with a special key by clicking on the three dots in the corner.
Select the account deletion function; in some cases you just need to hold down the account line for a long time. Put your phone into developer mode by starting USB debugging. Do OEM unlocking.
Five options for bypassing protection
The presented methods involve bypassing protection to remove account and further binding of the new one.
First
Remove the SIM card and start the device. Select your language and in the next window click on the pass. Then, the system will ask you to write email. Press and hold @ on your keyboard until the settings button appears. Go to the menu, go to the keyboard settings item. Go back and go to recovery and reset. Disable automatic recovery, then backup and reset Google settings.
Second
This option is used if there is no Internet connection or it is impossible to open the phone settings menu in any way.
Insert the SIM card into the phone that needs to be freed from your Google account. Turn it on, then call from another number to a locked smartphone, accept the call, call up the additional menu and add another call. Enter a random set of numbers and add this combination to your contacts. Link the number to your Google account and, if necessary, create a new one and reboot your device.
Third
Repeat the beginning of the previous method: call a blocked phone and add a new call. When the keyboard appears, enter the command: *#*#4636#*#*. After entering the rightmost asterisk, the system will take the user to a window with advanced settings. From there it’s easy to go to regular ones by clicking on the arrow in the left corner of the screen.
Next, just go to the recovery and reset menu, disable automatic recovery and backup and do a full reset. Once the process is complete, you need to connect to Wi-Fi and log in to your new Google account.

Fourth
You can go into the settings, bypassing authorization in Google, in the following way. Press and hold the home button and wait for the Google icon to appear. Click, then enter the word settings in the search bar. The system will redirect the user to the appropriate device menu. Further actions are similar to the third method: turn off data recovery and copying, reset your account, restart your smartphone.
Fifth
Install QuickShortcutMaker on your smartphone using a computer. Launch it and in the menu presented, find applications to which access is blocked. Create shortcuts for them and you can use them freely.
This method of bypassing protection requires certain skills in mastering the system. In addition, this option will not help bypass the account authorization that occurs when the smartphone is turned on.
Resetting your Google account settings
To reset your account settings, you must:
- Insert a SIM card into your smartphone, start the device and go to settings.
- Go to accounts, find your Google account.
- Call a locked phone from another phone, accept the call and hold down the center key.
- Wait for the search bar to appear and use it to go to settings. End a previously accepted call.
- Reset your Google account data.
- Press the return key, go to the recovery and reset section.
- Uncheck all the boxes and reset Google settings.
- Perform a complete data reset on your device.

After rebooting, the smartphone should work. This option may not work on some devices.
Resetting DRM licenses
This is a more powerful way to solve the problem of a locked smartphone. To reset DRM:
- Connect to a Wi-Fi network.
- During the scan, return to the list of available networks.
- Select any other network and enter any data in the password field. Copy the entered password, open the additional menu and turn on hints.
- Go to your phone settings, recovery and reset category.
- Reset DRM licenses.
- Return to network connections, enter a new account.
This completes resetting the licenses and linking another account.
Development Settings utility
Development settings - a program that provides access to developer tools. Install and run it. Find settings and reset your account. You can use a flash drive with the application installed.
The process is very simple and requires just a few steps. Some users are trying to solve the problem with their Google account using the phone's firmware. This method does not bring results: during account linking, the system synchronizes Google with the device serial number. Because of this, software solutions to the problem have no impact.
If your device asks you to sign in to your Google account after performing a factory reset, use any method provided to bypass this protection. If the above options do not help solve the problem, contact service center or write to the manufacturer's technical support.

