After installation, along with the main VirtualBox distribution, the program will ask for permission to install network services and protocols from Oracle.
In order for different versions of the OS to function normally with each other, install all recommended add-ons.
The installed VirtualBox program looks like this:
To install operating systems with the emulator Windows systems 7 and Linux, you need to have their images on your computer or on a flash drive/sidirom.
We do the following:
1. Click the Create button. Select the name and type of your virtual OS.
2. In the next step, you need to indicate the amount of RAM that you want to allocate for your new operating system. We recommend setting it to at least 512 MB.
4. Format of this disk leave unchanged.
5. Select one of your drive options. Dynamic will be able to grow in size when you fill it with new files. Static - will not grow in size, will have the previously specified size, and not 1 MB more
6. Specify the location where the virtual disk will be created on your PC (it is advisable to place it on NOT system disk), provide a name for your disk and size.
7. After your virtual disk has been created, you need to launch it.
8. After starting, you need to install a new OS on it from an ISO image or from a seedrom.
Select the disk image from which the new OS will be installed.
After installing the operating system, you will have a unique opportunity to use different operating systems in one VirtualBox window.
VirtualBox is an intuitive program to use. If you are not interested in theory and want to start practicing right away, then refer to the instructions for using VirtualBox to install and run operating systems in a virtual computer:
- Installing Linux on a virtual computer (using Linux Mint as an example)
This series of articles discusses in detail the capabilities of VirtualBox, as well as a detailed description of its options. This material is recommended for you if you want to thoroughly understand VirtualBox, and also if you have any problems or questions that you cannot solve on your own.
What is virtualization and its usefulness
VirtualBox is a program that allows you to run multiple operating systems simultaneously on one computer. These operating systems may include Linux, Windows, Mac and others. VirtualBox itself also works on various systems(is cross-platform).
This means that with the help of VirtualBox, being, for example, in Windows, you can, without rebooting the computer or even installing another OS on a real computer, boot into Linux and work with any Linux applications as if you had the Linux operating system installed. You can, for example, run other versions of Windows to test settings and programs that you don't want to run on your main operating system.
Virtualization (running operating systems inside virtual computers using VirtualBox) has a number of useful features:
- simultaneous launch of several operating systems - you can get acquainted with new operating systems without turning off your main system;
- separation of real and virtual computers - when working in a virtual OS, there is no need to be afraid of erasing the bootloader, losing files, or in any way harming your main operating system, since the virtual system is completely separated from your main system. No matter what mistakes you make in the virtual computer, your main OS will always remain intact. For this reason, a virtual computer is suitable for conducting various tests, including those that can harm the OS; for example, in a virtual computer you can analyze malware (viruses) without fear for the main system;
- ease of software installation - if you are on Windows and need to work with a program that only runs on Linux, then instead of the tedious task of trying to run the program on someone else's OS, you can very easily deploy a Linux virtual machine and work with the desired program from there. Or vice versa, if you are on Linux you can create a Windows virtual machine to work with Windows programs without having to try to run them on Linux;
- the ability to roll back changes made - you don’t need to be afraid of doing anything wrong in a virtual computer, since you can take any number of “snapshots” of the system at any time and, if desired, return to any of them;
- infrastructure consolidation - virtualization can significantly reduce hardware and electricity costs; Today, most of the time, computers use only a fraction of their potential during operation, and on average, system resource utilization is low. A large amount of hardware resources as well as electricity is wasted. So instead of running large quantity physical computers that are only partially used, you can pack many virtual machines onto several powerful hosts and balance the loads between them.
VirtualBox Concepts
When we're talking about about virtualization (as well as to understand further information), it is useful to become familiar with the terminology; we will especially often encounter the following terms:
Host operating system (host system).
This is the operating system of the physical computer on which VirtualBox was installed. There are versions of VirtualBox for Windows, Mac OS X, Linux and Solaris.
Guest operating system (guest OS).
This is an operating system that runs inside a virtual machine. In theory, VirtualBox can run any x86 operating system (DOS, Windows, OS/2, FreeBSD, OpenBSD).
Virtual machine (VM).
This is a special environment that VirtualBox creates for your guest operating system while it is running. In other words, you run the guest operating system "in" a virtual machine. Typically the VM will appear as a window on your computer's desktop, but depending on which of the various VirtualBox interfaces you use, it may appear in full screen or remotely on another computer.
In a more abstract way, VirtualBox internally thinks of the VM as a set of parameters that determine its behavior. These include hardware settings (how much memory the virtual machine should have, which hard drives VirtualBox should virtualize through, which container files to use, which drives to mount, etc.), as well as state information (this could include: the virtual machine in currently running, saved, about its pictures, etc.). These settings are reflected in the VirtualBox Manager window, as well as in the VBoxManage command line program. In other words, the virtual machine is also what you can see in the settings dialog.
Guest Additions.
This refers to special software packages that come with VirtualBox, but are designed to be installed inside a virtual machine to improve the performance of the guest OS and add additional features.
Installing VirtualBox on Windows
To download VirtualBox, go to the official website https://www.virtualbox.org/wiki/Downloads. Click the link " Windows hosts" to start downloading the installation file. Run the file by double-clicking - the installation process is similar to any other programs in Windows.
You can choose which components to install, it is recommended to install all VirtualBox components to fully support all options:
Messages about installing unsigned drivers may appear - agree to install them. For the program to work correctly, agree to all requests from the installer.
The following warning informs you that network connections will be reset for a short time, i.e. you will be temporarily disconnected from the network. We agree, the Internet connection will automatically resume in just a second.

Installing VirtualBox on Linux
On Linux, VirtualBox can be installed in several ways:
- from the standard repository
- binary file downloaded from the official website
- from the VirtualBox repository added to application sources (Debian-based distributions only)
Installing VirtualBox on Debian and derivatives (Ubuntu, Linux Mint, Kali Linux)
For Debian and derivatives (Ubuntu, Linux Mint, Kali Linux), you can install VirtualBox from the standard repositories:
Sudo apt install virtualbox virtualbox-qt linux-headers-"$(uname -r)" dkms vde2 virtualbox-guest-additions-iso vde2-cryptcab
Installing VirtualBox on Arch Linux and derivatives (BlackArch and others)
For Arch Linux and derivatives (BlackArch and others), you can install VirtualBox from the standard repositories:
Sudo pacman -S virtualbox linux-headers virtualbox-host-dkms virtualbox-guest-iso
Information on installation in other distributions, as well as additional details, can be found on the corresponding page: https://www.virtualbox.org/wiki/Linux_Downloads
Installing the VirtualBox extension packs
To expand the functionality of the basic VirtualBox package, additional extension packages can be downloaded. Oracle currently provides one extension package.
The VirtualBox Extension Pack adds the following features
- USB 2.0 virtual device (EHCI)
- USB 3.0 Virtual Device (xHCI)
- Protocol support Remote Desk VirtualBox (VRDP)
- Host webcam transfer
- Intel PXE boot ROM
- Experimental support for PCI transfer on Linux hosts
- Encrypting a disk image using the AES algorithm
VirtualBox extension packs have the extension in their file name .vbox-extpack. To install an extension, simply double-click on the package file and an assistant will appear that will guide you through the installation steps.
To view currently installed extension packs, open main VirtualBox Manager(main program window), in the menu " File» select « Settings" In the window that opens, go to the “ Plugins", there you will see the currently installed extensions and can remove the package or add a new one:

The extension pack for the latest version can be found on the download page.
If you are not using the latest version of VirtualBox, then you can find the extension package by - select the folder with your version number and download, then double-click the file with the extension .vbox-extpack.
Launching VirtualBox
On Windows, VirtualBox can be launched from the menu or from a desktop shortcut.

On Linux you will also find VirtualBox in the menu,

or you can type the command in the terminal:
Virtualbox
A window similar to the following will open:

Or, if you have already created virtual machines:

When you select a virtual machine from the list in the Manager window, you will see a summary of the settings for that virtual machine.
By clicking the " Settings» in the toolbar at the top, you will see a detailed window in which you can configure many properties of the selected virtual machine. But be careful: although you can change all the virtual machine settings after installing the guest operating system, some changes may interfere with proper operation guest operating system, if this is done after installation.
Note: Button " Settings" is disabled when the virtual machine is in " running" or " saved» condition. This is simply because in the settings dialog you can change the basic characteristics of the virtual computer created for your guest operating system, and that operating system may not cope very well when, for example, half of its memory is gone from under its feet. As a result, if the button Settings"is disabled, please shut down your current virtual machine first, and then you can make your desired settings.
VirtualBox provides many settings that you can change for your virtual machine. Even more options are available with the VirtualBox command line interface.
General settings

In the window " Settings" In chapter " Are common» You can configure the most fundamental aspects of the virtual machine, such as memory and required hardware. There are four tabs: " Basic», « Additionally», « Description" And " Encryption».
Basic Tab
On the " Basic" categories " Are common» you can find the following settings:
This is the name with which the virtual machine appears in the list of virtual machines in the main window. VirtualBox also saves virtual machine configuration files under this name. By changing the name, VirtualBox also renames these files. As a result, you can only use characters that are allowed in file names on your host operating system.
Note that internally, VirtualBox uses unique identifiers (UUIDs) to identify virtual machines. You can display them using VBoxManage.
Operating system/version
Type the guest operating system that is (or will be) installed in the virtual machine. This is the same setting that was specified in the New Virtual Machine wizard, as described in the " " section.
While in the Create a New Virtual Machine wizard, the default settings for the newly created virtual machine depend on the operating system type you select, further changing the type does not affect the virtual machine settings; This means that the settings in this panel are purely informational and decorative.
Advanced Tab
Photo folder
By default, VirtualBox saves snapshot data along with other VirtualBox configuration data. With this setting, you can specify any other folder for each virtual machine.
Shared clipboard
Here you can choose whether the guest operating system buffer should be shared with your host. If you select " Bidirectional", then VirtualBox will always ensure that both clipboards contain the same data. If you select " From host to guest OS" or " From guest to host OS", then VirtualBox will copy clipboard data in one direction only.
To share the clipboard, you must install the VirtualBox Guest Additions. Otherwise, this setting has no effect.
Shared clipboard is disabled by default. This setting can be changed at any time using the menu item " Shared clipboard" on the menu " Devices» virtual machine.
Drag and Drop function
This option allows you to enable drag-and-drop support: select an object (such as a file) from the host or guest and directly copy or open it on the guest or host machine. Multiple drag-and-drop modes per virtual machine allow you to restrict access in any direction.
For drag and drop to work, Guest Additions must be installed on the guest computer.
Note: Drag and drop is disabled by default. This setting can be changed at any time using the menu item " Drag and Drop" on the menu " Devices» virtual machine.
Description Tab
Here you can enter any description of your virtual machine if you wish. This does not affect the functionality of the computer, but you may find this space useful to note such things as the configuration of the virtual machine and the software that was installed in it.
To insert a line break in the description text field, click Shift+Enter.
Encryption Tab
If the checkbox is checked, this virtual machine will be encrypted. You need to select the algorithm with which the virtual machine disks will be encrypted, and also enter and then confirm the encryption password.
System Settings

Group " System» brings together various parameters related to the underlying hardware that is presented to the virtual machine.
Note Note: Because the Microsoft Windows activation mechanism is sensitive to changes in hardware, if you change hardware settings for a Windows guest, some of those changes may trigger an activation request from Microsoft.
Motherboard Tab
On the " Motherboard"You can affect virtual hardware that is usually located on the motherboard of a real computer.
Main memory
This option sets the amount of RAM that is allocated and transferred to the virtual machine when it starts. The specified amount of memory for the duration of the virtual machine operation will be taken from the physical computer and transferred to the virtual one. Consequently, when the virtual machine is running, the amount of RAM on your main computer will decrease by this amount. This is the same setting that was specified in the New Virtual Machine wizard, as described in the " " section above.
Changing memory should not cause problems in the guest machine, of course, if you do not set too small value, in which it will not load.
Loading order
This setting determines the order in which the guest operating system will attempt to boot from different virtual boot devices. Similar to configuring the BIOS of a real PC, VirtualBox can tell the guest OS that it is running from a virtual floppy disk, virtual CD/DVD drive, virtual hard drive(each determined by other VM settings), network, or none of them.
If you select " Net", the virtual machine will attempt to boot from the network via the PXE mechanism, which must be configured.
Chipset
Here you can choose which chipset will be presented to the virtual machine. Before VirtualBox 4.0 PIIX3 was the only one affordable option. For modern guest operating systems such as Mac OS X, this older chipset is no longer supported. As a result, VirtualBox 4.0 introduced emulation of the more modern ICH9 chipset, which supports PCI Express, three PCI buses, PCI-to-PCI bridges, and message signal interrupts (MSI). This allows modern operating systems to address more PCI devices and no longer requires IRQ exchange. Using the ICH9 chipset, you can also configure up to 36 network cards (up to 8 network adapters with PIIX3). Please note that ICH9 support is experimental and not recommended for guest operating systems that do not require it.
Cursor manipulator
The default virtual pointing devices for ancient guests is the traditional PS/2 mouse. If this option is set to USB tablet VirtualBox tells the virtual machine that a USB tablet device is present and passes mouse events to the virtual machine using that device. Third setting - USB Multi-Touch Tablet, which is suitable for recent Windows guests.
Using a virtual USB tablet has the advantage that movements are reported in absolute coordinates (instead of relative position changes), allowing VirtualBox to translate mouse events over the VM window into tablet events without having to "capture" the mouse into the guest as described in the "" section. This makes using the VM less tedious even if the Guest Additions are not installed.
Enable APIC I/O APIC
Advanced Programmable Interrupt Controllers (APICs) are the newest x86 hardware feature that have replaced the older style Programmable Interrupt Controllers (POICs) in recent years. With the I/O APIC, operating systems can use more than 16 interrupt requests (IRQs) and therefore avoid IRQ exchanges to improve reliability.
Note: Enabling I/O APIC is required for 64-bit guest operating systems, especially Windows Vista; this is also necessary if you want to use more than one virtual processor in a virtual machine.
However, software support for APIC I/O was unreliable with some non-Windows operating systems. Additionally, using I/O APIC slightly increases the virtualization overhead and therefore slows down the guest OS slightly.
Warning Note: All Windows operating systems since Windows 2000 install different kernels depending on whether APIC I/O is available. As with ACPI, APIC I/O APEC should not be disabled after installing a Windows guest OS. Enabling it after installation will have no effect.
Enable EFI
This allows the use of the Extensible Firmware Interface (EFI), which replaces the legacy BIOS and can be useful for some advanced use cases.
Clock in UTC system
If checked, your host's clock will display Universal Time Coordination (UTC) time, otherwise it will display the host's local time. Unix-like systems usually follow the UTC system.
If checked, VirtualBox will tell the guest the system time in UTC instead of the local (host) time. This affects the operation of the virtual real-time clock (RTC) and can be useful for Unix-like guest operating systems that typically expect the hardware clock to be set to UTC.
Additionally, you can disable the Advanced Configuration and Power Interface (ACPI), which VirtualBox presents to the guest operating system by default. ACPI is the current industry standard that allows operating systems to recognize hardware, configure motherboards and other devices and manage them. Since all modern PCs include this feature, and Windows and Linux have supported it for many years, it is also enabled by default in VirtualBox. It can only be disabled in command line.
Warning Note: All Windows operating systems since Windows 2000 install different kernels depending on whether ACPI is available, so ACPI cannot be disabled after installing a Windows guest OS. Enabling it after installation will have no effect.
Processor Tab
On the " CPU» you can specify how many virtual processor cores guest operating systems should see. Since version 3.0, VirtualBox supports symmetric multiprocessing (SMP) and can present up to 32 virtual processor cores per virtual machine.
However, you should not configure virtual machines to use more CPU cores than you physically have (real cores, no hyperthreads).
In this tab you can also set " CPU load limit" This setting limits the time the host processor spends emulating a virtual processor. The default value of 100% means there are no restrictions. The 50% setting means that one virtual processor can use up to 50% of one CPU. Note that limiting the execution time of virtual processors may cause problems with guests.
In addition, the parameter " Enable PAE/NX» determines whether the PAE and NX capabilities of the CPU will reside in the virtual machine. PAE stands for Physical Address Extension. Typically, if enabled and supported by the operating system, then even a 32-bit x86 processor can access more than 4GB of RAM. This is made possible by adding 4 more bits to the memory addresses, so that with 36 bits up to 64 GB can be used. Some operating systems (for example, Ubuntu Server) require PAE support from the CPU and cannot run in a virtual machine without it.
If you are using a 32-bit Kali Linux image, enable PAE/NX or the Kali image will not boot because the default kernel used by Kali for i386 (“686-pae”) is compiled in a way that requires “physical address extension” support ( PAE) in the CPU.
With virtual machines running on modern server operating systems, VirtualBox also supports CPU hot-plugging.
Acceleration tab
On this page you can determine whether VirtualBox should use hardware virtualization extensions that your host processor can support. This applies to most processors built after 2006.
You can choose for each virtual machine individually whether VirtualBox should use software or hardware virtualization.
In most cases the default settings will be fine; VirtualBox will choose reasonable defaults based on the operating system you chose when creating the virtual machine. However, in some situations you may want to change these preconfigured defaults.
If your host processor supports nested paging (AMD-V) or EPT (Intel VT-x) features, you can expect significant performance gains by enabling nested paging in addition to hardware virtualization.
Since version 5.0, VirtualBox provides paravirtualization interfaces to improve the accuracy and performance of guest operating systems.
Display (Display Settings)

Screen Tab
Video memory size
This sets the size of memory provided by the virtual graphics card available to the guest, in MB. As in main memory, the specified amount will be allocated from the host's resident memory. Higher resolutions and color depths may be available based on the amount of video memory.
The GUI will show a warning if the video memory is too low to switch the virtual machine to full screen mode. The minimum value depends on the number of virtual monitors, the screen resolution and color depth of the host display, and whether 3D acceleration and 2D video acceleration are enabled. Rough estimate: (color depth / 8) x vertical pixels x horizontal pixels x number of screens = number of bytes. As stated above, additional memory may be required for any enabled display acceleration setting.
Number of monitors
With this setting, VirtualBox can provide more than one virtual monitor to a virtual machine. If the guest operating system (such as Windows) supports multiple connected monitors, VirtualBox can pretend that multiple virtual monitors are present. Up to 8 such virtual monitors are supported.
The output of multiple monitors will be displayed on the host in multiple VM windows that run side by side.
However, in full screen And screen integration mode Available physical monitors connected to the host will be used. As a result, to work in full screen and multi-monitor screen integration mode, you will need at least as many physical monitors as you have virtual monitors configured, or VirtualBox will report an error. You can configure communication between guest and host monitors using the view menu by pressing the combination "Host" + "HOME" when you are in full screen or screen integration mode.
Enable 3D acceleration
If the Guest Additions are installed on the virtual machine, you can choose here whether the guest should support accelerated 3D graphics.
Enable 2D video acceleration
If you have the Guest Additions installed on your Microsoft Windows virtual machine, you can choose here whether the guest should support accelerated 2D graphics.
Remote Access Tab
Remote display
On the " Remote access"If you have the VirtualBox Virtual Display Extension (VRDE) installed, you can enable the VRDP server built into VirtualBox. This allows you to remotely connect to the virtual machine console using any standard RDP viewer such as mstsc.exe, which comes with Microsoft Windows. On Linux and Solaris systems you can use the standard program rdesktop open source.
Video Capture Tab
On the " Video Capture» you can enable video capture for this virtual machine. Please note that this feature can also be enabled/disabled while the virtual machine is running.
Media Settings
On a real PC, so-called "storage controllers" connect the physical drives to the rest of the computer. Likewise, VirtualBox provides virtual machine virtual controllers per virtual machine. Below each controller, the virtual devices (hard drives, CD/DVDs, or floppy drives) connected to the controller are displayed.
Note: If you used the wizard " Create a virtual machine" to create a machine, you will usually see something like the following:

Depending on the type of guest operating system you chose when creating the virtual machine, the typical layout of storage devices in a new virtual machine is as follows:
- You will see the controller IDE, to which the virtual CD/DVD drive is connected (to the port " secondary master» IDE controller).
- You will also see the controller SATA which is more modern type storage controller to increase the throughput of the hard disk to which the virtual hard disks are attached. Initially you will usually have one such virtual disk, but may have more than one, each represented by a disk image file (in this case a VDI file).
If you created your virtual machine with an older version of VirtualBox, the default storage layout may be different. Then you may only have an IDE controller to which a CD/DVD drive and hard drives are connected. This may also apply if you selected an older operating system type when creating the virtual machine. Since older operating systems do not support SATA without additional drivers, VirtualBox will ensure that such devices are not present initially.
VirtualBox also provides a flexible controller, which is special: you cannot add devices other than floppy drives to it. Virtual floppy drives, such as virtual CD/DVD drives, can be attached to either floppy drives (if available) or to a disk image, which in this case must be in RAW format.
You are free to change these attachments. For example, if you want to copy some files from another created virtual disk, you can connect this disk as a second hard disk. You can also add a second virtual CD/DVD drive or change where these items are attached. The following options are available:
- To add another virtual hard disk or CD/DVD or floppy drive, select the storage controller it should be added to (IDE, SATA, SCSI, SAS, Floppy Disk Controller), and then click the " add disk"lower down the tree. Then you can select " Add CD/DVD device" or " Add a hard drive" (If you clicked on the floppy controller, you can add a floppy drive.) Alternatively, right-click on the storage controller and select the menu option there.
On the right side of the window you can set the following:
- You can then select which controller device slot the virtual disk is attached to. IDE controllers have four slots, traditionally called " chief master», « primary subordinate», « secondary master" And " secondary subordinate" In contrast, SATA and SCSI controllers offer up to 30 slots to which virtual devices can be connected.
- You can choose which image file to use.
- For virtual hard disks, a drop-down button appears on the right, prompting you to either select a virtual hard disk file using the standard file dialog, or create a new hard disk (image file), which will open the “Wizard” Create a new disk", which was described in the section "".
- For virtual CDs/DVDs, the image files will usually be in standard ISO format. Most often you will select this option when installing an operating system from ISO file, which you obtained from the Internet. For example, most Linux distributions are available this way.
The following additional options are available for virtual CD/DVD drives:
- If you select " Host disk", the host computer's physical device will be connected to the virtual machine so that the guest operating system can read and write to your physical device. This is, for example, useful if you want to install Windows from an actual installation CD. In this case, select your host disk from the drop-down list.
If you want to burn (burn) CDs or DVDs using the main drive, you also need to enable the " Passthrough».
- If you select " Remove a disk from a virtual disk", VirtualBox will present a blank CD/DVD to the guest with no media inserted into it.
- To remove attachment, select it and click on the icon delete" at the bottom (or right-click it and select the menu item).
Removable media (CD/DVD and floppy disks) can be changed while the guest is running. Because at this time the dialog box " Settings" is not available, you can also access these settings from the " menu Devices" in your virtual machine window.
Sound settings

Chapter " Audio" in the window " Settings» of the virtual machine determines whether the virtual machine will see the connected sound card and whether the audio input should be heard on the host system.
If audio is enabled for the guest, you can choose to emulate an Intel AC"97 controller, an Intel HD Audio controller, or a SoundBlaster 16 card. In either case, you can choose which VirtualBox audio driver to use on the host.
On a Linux host, depending on your host configuration, you can also choose between OSS, ALSA, or the PulseAudio subsystem. On newer Linux distributions, the PulseAudio subsystem is preferred.
Since VirtualBox 5.0 only supports OSS on Solaris hosts, "Solaris Audio" is no longer supported on Solaris hosts.
Network settings

Chapter " Net" in the window " Settings Virtual Machine Options allows you to configure how VirtualBox presents virtual network cards for your virtual machine and how they operate.
When you first create a virtual machine, VirtualBox by default enables one virtual network card and sets it to " Network Address Translation" (NAT). This way, the guest can connect to the outside world using the host's network, and the outside world can connect to services on the guest that you made visible outside the virtual machine.
This default setting is good for probably 95% of VirtualBox users. However, VirtualBox is extremely flexible in how it can virtualize a network. It supports multiple virtual network cards per virtual machine, the first four of which can be configured in detail in the Manager window. Additional network cards can be configured on the command line using VBoxManage.
Introduction to Online Modes
Each of the eight network adapters can be configured separately to operate in one of the following modes:
Not connected
In this mode, VirtualBox tells the guest that the network card is present, but there is no connection - as if there was no Ethernet cable plugged into the card. In this way, it is possible to "pull" the virtual Ethernet cable and disrupt the connection, which can be useful in informing the guest operating system that it cannot connect to the network and allowing reconfiguration.
Network Address Translation (NAT)
If you only want to browse the web, download files, and view email inside the guest, then this default mode will be sufficient for you and you can safely skip the rest of this section. Please note that there are certain limitations when using Windows file sharing.
NAT network
Network NAT is a new variant of NAT introduced in VirtualBox 4.3. The Network Address Translation (NAT) service operates similarly to a home router, grouping systems using it on a network and does not allow systems outside that network to directly access systems within it, but allows systems inside to communicate with each other and with systems outside using TCP and UDP over IPv4 and IPv6.
Network bridge
This is for more complex networking tasks such as network modeling and running servers in a guest system. When enabled, VirtualBox connects to one of the installed network cards and exchanges network packets directly, bypassing your operating system's networking stack.
Internal network
This can be used to create another software-based network that is visible to selected virtual machines, but not to applications running on the host or in the outside world.
Virtual Host Adapter
This can be used to create a network containing a host and a set of virtual machines, without the need for a physical host network interface. Instead, a virtual network interface (similar to a loopback interface) is created on the host to allow communication between the virtual machines and the host.
Universal driver
Rarely used modes use the same common network interface, allowing the user to select a driver that may be included in VirtualBox or distributed in an expansion pack.
On this moment There are potentially two sub-modes available:
UDP tunnel
This can be used to directly, easily and transparently communicate between virtual machines running on different computers, with existing network infrastructure.
VDE (Virtual Distributed Ethernet) network
This option can be used to connect to a Virtual Distributed Ethernet switch on a Linux or FreeBSD host. Currently this requires compiling VirtualBox from sources since Oracle packages do not include it.
The following table provides a brief overview of the most important network modes:
| VM ↔ Host | VM1 ↔ VM2 | VM → Internet | VM ← Internet | |
|---|---|---|---|---|
| Virtual Host Adapter | + | + | - | - |
| Internal network | - | + | - | - |
| Network bridge | + | + | + | + |
| Network Address Translation (NAT) | - | - | + | Port Forwarding |
| NAT network | - | + | + | Port Forwarding |
4.6.2 Virtual machines on the same network, isolated from other networks
How to isolate virtual machines from external networks, but at the same time maintain the ability for virtual machines to be on the same network and interact over local IPs? Let's look at how to create a local network of virtual machines without Internet access.
Task: to create a local network between virtual machines, in which they can contact each other via IP addresses, but so that there is no access to these machines from the real local network, and there is also no access from virtual machines to the real local network. It is necessary that virtual machines do NOT have access to the Internet.
- File -> Host Network Manager. There, click the “ Create».
- Connection type» select « Virtual Host Adapter", and where " Name» select the name of the network you just created in Host Network Manager.
In this case, virtual machines NOT will have access to the Internet. To have access to the Internet, you need to add a second adapter with NAT + you may need additional configuration of network interfaces or use rules iptables inside virtual machines.
With this setting, a new virtual network interface will be created in the HOST. On Linux, this interface can be seen with the command:
The default name for this interface is vboxnet0. This is a system setting and if you run multiple instances of VirtualBox (virtual machines) from different users, then they can all connect to this virtual adapter.
4.6.3 How to isolate virtual machines from the local network while maintaining Internet access
A similar task: to create a local network between virtual machines, in which they can contact each other via IP addresses, but so that there is no access to these machines from the real local network, and there is no access from virtual machines to the real local network. It is necessary that virtual machines HAVE Internet access.
The sequence of actions is as follows:
- From the VirtualBox menu go to File -> Settings -> Network. There, click the “ Create».
- In the settings of virtual machines that should be connected to this virtual network, as " Connection type» select « NAT network", and where " Name» select the name of the network you just created.
- Repeat step 2 for each virtual machine to connect it to this network.
The creation of virtual networks occurs at the VirtualBox level for a given user. That is, if you run VirtualBox as a different user (for example, with sudo), then this instance will have its own settings and will not see the networks created in this way. Therefore, virtual machines launched by different users cannot be combined into one virtual network in this manner.
COM ports (serial ports)

VirtualBox fully supports virtual serial ports in a virtual machine in a simple way.
USB Settings
USB support

Chapter " USB" in the window " Settings"VM" allows you to configure VirtualBox's sophisticated USB support.
VirtualBox allows virtual machines to directly access USB devices on your host. To achieve this, VirtualBox provides a guest operating system with a virtual USB controller. Once the guest starts using the USB device, it will not be available on the host.
Note:
- Be careful with USB devices currently in use on the host! For example, if you allow your guest, when activated, to connect to a USB hard drive that is currently installed on the host, then that drive will be disconnected from the host without being properly disconnected. This may result in data loss.
- Solaris hosts have several known limitations regarding USB support.
In addition to allowing guest access to your local USB devices, VirtualBox even allows your subscribers to connect to remote USB devices using the VirtualBox Remote Desktop Extension (VRDE).
In the dialog box " Settings"You can first configure whether USB is available in the guest and then select the level of USB support: OHCI for USB 1.1, EHCI (which will also enable OHCI) for USB 2.0, or xHCI for all USB speeds.
Note Note: xHCI and EHCI controllers come as a VirtualBox expansion pack that must be installed separately. For more information, see the " " section.
When USB support is enabled for a virtual machine, you can specify in detail which devices will be automatically connected to the guest. To do this, you can create so-called "filters" by specifying certain properties of the USB device. USB devices with the appropriate filter will be automatically transferred to the guest once they are connected to the host. USB devices without an appropriate filter can be transferred manually to the guest, for example using a menu Devices/USB devices.
Click on the button + "to the right of the window" USB device filters» creates a new filter. You can give the filter a name (for reference later) and specify filter criteria. The more criteria you specify, the more accurately the devices will be selected. For example, if you only specify Vendor ID 046d, all devices created by Logitech will be available to the guest. On the other hand, if you fill out all the fields, the filter will only apply to a specific device model from a specific vendor, and not to other devices of the same type with a different version and serial number.

The following criteria are available in the USB filter properties:
- Vendor and Product ID. Each USB product supplier has an identification number that is unique throughout the world, a "Vendor ID". Likewise, each product line is assigned a “Product ID” number. Both numbers are usually written in hexadecimal (that is, they consist of the numbers 0-9 and the letters A-F), and a colon separates the vendor from the product ID. For example, 046d:c016 indicates Logitech as the supplier and "M-UV69a Optical Wheel Mouse".
Additionally, you can also specify " Manufacturer" And " Product" by name.
To list all USB devices connected to your machine with corresponding vendor and product IDs, you can use the following command:
VBoxManage list usbhost
On Windows, you can also see all USB devices connected to your system in Device Manager. On Linux you can use the command lsusb.
- Serial number. While vendor and product IDs are already specific enough to identify USB devices, if you have two identical devices from the same brand and product line, you'll also need serial numbers to filter them correctly.
- Remote. This setting specifies whether the device will be local only, remote (via VRDP only), or any other.
On a Windows host, you need to unplug and plug in the USB device to use it after creating a filter for it.
For example, you can create a new USB filter and specify Vendor ID 046d (Logitech, Inc), Manufacturer Index 1, and "not removed." Then, any guest systems of USB devices created by Logitech, Inc with a manufacturer index of 1 will be visible to the guest system.
Multiple filters can select a single device - for example, a filter that selects all Logitech devices and one that selects a specific webcam.
You can deactivate filters without deleting them by clicking the checkbox next to the filter name.
Shared folders
Shared folders allow you to easily share data between your virtual machine and your host. This feature requires the VirtualBox Guest Additions to be installed on the virtual machine. It will be described in more detail in the part dedicated to guest additions, in the “” section.
User interface

Chapter " User interface" allows you to change some aspects of this virtual machine's user interface.
Menu bar
This widget allows you to disable certain menus (click on a menu item to release it), some menu entries (uncheck the item to disable it), and the entire menu bar (uncheck the box on the right).
Mini toolbar
In full screen or screen integration mode, VirtualBox can display a small toolbar containing some items that are usually available in the virtual machine's menu bar. This toolbar is reduced to a small gray line until you click on it with the mouse. Using the toolbar, you can return from full screen or screen integration mode, control the machine, or enable specific devices. If you don't want to see the toolbar, turn this option off.
The second setting allows you to display the toolbar at the top of the screen instead of showing it at the bottom.
Status bar
This widget allows you to disable certain status bar icons (uncheck an icon to disable it), swap icons (drag the icon to do this), and disable the status bar completely (uncheck the box on the left).
Getting started with VirtualBox
(for Dummies)
2014.12.12. |
Recently, in the article Getting Started with VMware Workstation, I described the basics of working with a VMware virtual machine, hoping to show that working with virtual machines is simple and useful. VMware is good for everyone, but it has one drawback - it is paid and not cheap. Today I want to talk about a free alternative to VMWare – the VirtualBox virtual machine.
As an example, I will use VirtualBox 4.3.20 for Windows and the guest operating system ubuntu-12.04. And I will install and configure all this in the host operating system Window 7.
1. Install the virtual machine VirtualBox 4.3.20 for Windows.
The most convenient way is to download the virtual machine distribution from the official website “www.virtualbox.org”, from the page https://www.virtualbox.org/wiki/Downloads. There you will find all the latest virtual machine versions for most popular operating systems. I download for the Windows operating system (Figure 1).
The VirtualBox 4.3.20 for Windows distribution is presented in the form of a single executable file, VirtualBox-4.3.20-96997-Win.exe, with a capacity of 105 MB.
After launching the executable file, a window opens informing you about preparations to begin installing the program (Figure 2).

After a few seconds, the installation assistant window will open. To start the installation, click the “Next” button. After which the window for selecting the volume and installation location will open (Figure 3).

By default, you will be prompted to install all components of the virtual machine; I do not recommend unnecessarily disabling the installation of any components, since all of them will be needed even with minimal use of the virtual machine. Also, by default, it will be proposed to install the program in the “Programs Files\Oracle\VirtualBox\” folder and I will not change anything here. To proceed to the next installation stage, click the “Next” button.
The window that opens (Figure 4) will offer basic settings for starting a virtual machine:
Create a shortcut on the desktop;
- create a shortcut in the quick launch panel;
- register Virtual Box file extensions in the operating system.
Of these settings, I will leave the first and third, but this is a matter of taste and habit.

To continue the installation, click “Next”, after which a window will open (Figure 5) warning that the network connection will be disconnected during the installation process. To avoid data loss, it is advisable to ensure that applications using the network connection are running and wait until all data is downloaded from the network.

The network connection will be interrupted for just a few seconds and then automatically restored, so feel free to click the “Yes” button to proceed to the next stage of preparation for installation. The window that opens (Figure 6) informs you that all necessary preparations for installing the program have been made and you can begin installation. To start the installation, click the “Install” button and a window will open in front of you showing the installation process (Figure 7).


During the installation process, the operating system will ask for confirmation of permission to install USB channel controllers for the virtual machine (Figure 8), network adapters (Figure 9) and network services (Figure 10).



For convenient work with a virtual machine, it is desirable to be able to access USB controllers and work with the network, so we agree with the installation of these components.
After the installation is complete, a window will open on the screen informing you about this long-awaited event (Figure 11). Click the “Finish” button to complete the installation and proceed to creating and configuring the virtual machine.

2. Create a virtual machine.
Well, let's start creating a virtual machine. It will be no more difficult than installing VirtualBox. And so, we launch VirtualBox and the main program window opens in front of us (Figure 12).

To create a virtual machine, click the button or select the menu item: “Machine->create” or press the key combination Ctrl+N. In the window that opens (Figure 13), set the name of the virtual system, the type and version of the guest operating system.

My virtual machine will be called "VM". Since I decided to use ubuntu-12.04 as the guest system, the guest system type will be Linux, and the version will be Ubuntu (32 bit). After setting the required parameters, click “Next”.
In the window that opens (Figure 14), select the size of RAM allocated for the virtual machine.

In most cases, the default 512 MB of memory is enough. If you have little RAM, then this size can be reduced, but do not set it too low, as this may affect the performance of the virtual machine. If necessary, if you need to run resource-intensive applications in a virtual machine, the amount of allocated RAM can be increased. After selecting the amount of RAM, click “Next”.
In the next window (Figure 15) you need to select the virtual hard disk with which the virtual machine will work.

There are two options: choose a ready-made one or create a new one. Since we are just starting to work with VirtualBox, we do not have already created virtual hard disks, so we select “Create a new virtual hard disk” and click “Create”.
In the window that opens (Figure 16), first click on the “Hide details” button. In this version of VirtualBox, there is an error in the translation or name of this button, and when you click the “Hide Details” button, a window is displayed with detailed settings for the virtual hard disk being created.

After clicking the “Hide Details” button, a window with advanced hard drive settings opens (Figure 17).

First of all, select the type of virtual hard disk. To ensure compatibility with other virtualization programs, it is possible to create several types of virtual hard disks, for example, VMDK hard disks can be used with VMware virtual machines.
Since the purpose of this article is to give basic skills in working with the VirtualBox virtual machine, I will choose the VDI virtual disk type - a format of hard drives designed for working with VirtualBox virtual machines.
WARNING: Make sure you have enough space on your hard drive to create the virtual hard disk before you start creating it.
To create a virtual female disk, click “Create”. After which a window will open illustrating the process of creating a hard drive (Figure 18). This may take a few minutes.

The created virtual disk is an ordinary file in the host operating system with the name and VDI extension you specified. This file can be moved, copied, transferred to another computer. For example, if you need to work with the same virtual machine at home and in the office, you can transfer the hard drive file to a flash drive and work at home and in the office with the same virtual machine.
After creating the virtual hard disk, a new virtual machine will appear in the main VirtualBox program window, ready for use (Figure 19). All that remains is to install the guest operating system on it.

3. Install the guest operating system.
The installation of the guest operating system will begin automatically after the first start of the virtual machine. And so, we launch the virtual machine by pressing the button. After a few seconds, a window will open (Figure 20), in which you will be asked to specify the path to the boot disk or boot disk image.

I will install the operating system from a boot disk image (ubuntu-12.04-oem-i386.iso) previously downloaded by RuTracker.org. To select a boot disk image, click the button and in the window that opens (Figure 21) select the file ubuntu-12.04-oem-i386.iso, click the “open” button and to start installing the operating system in the window (Figure 20) click the “continue” button.

Immediately after clicking the button, the virtual machine will start (Figure 22) and after a few seconds the installation of the guest operating system will automatically begin. During the installation of the operating system, prompts will appear in front of you to make it easier to work with the virtual machine.

Installing a guest operating system will occur in exactly the same way as when installing this operating system on a real computer or on a VMWare virtual machine. Since I already described the process of installing a similar operating system in the article “Getting started with VMware Workstation”, in the section installing a guest operating system, I will not repeat myself and will immediately move on to describing the basics of working with a virtual machine.
4. Basic operations with a virtual machine.
4.1. Starting a virtual machine
Launch the VirtualBox virtualization program. The main program window will open on the screen (Figure 23).

If on the left side of the window that opens, in the list of available virtual machines, the one you need is not available, then select the menu item:
Car->Add
In the file manager that opens, select the virtual machine you need (file with .vbox resolution) and click the “open” button. The selected virtual machine will appear in the list of available virtual machines on the left side of the main VirtualBox program window.
In the list of virtual machines in the window (Figure 23), select the one you need. I will select a virtual machine named "VM" and start the selected virtual machine using one of the following methods:
By clicking the button at the top of the window, under the “Edit” menu;
- by selecting a menu item: Machine->Run.
After starting the virtual machine, if its state has been saved, the state of the virtual machine will be automatically restored and you will be able to continue working as if you had not turned off the virtual machine. If the state of the virtual machine was not saved, then the installed guest system will start, similar to the operating system starting when the real computer is turned on.
4.2. Pausing the virtual machine.
It is often necessary to temporarily leave the workplace. If at this moment a certain program is running and you cannot miss any important moment during the operation of this program, then VirtualBox provides the ability to temporarily suspend the operation of the virtual machine. To do this, select the menu item: Machine->Suspend, the virtual machine will automatically pause. To resume work, select the menu item again: Machine->Suspend.
Naturally, you can shut down the virtual machine while saving the state, and then start the virtual machine again, but this takes much longer. While pausing takes a fraction of a second, saving the state can take several tens of seconds. If you have to be distracted often, then pausing is much more convenient.
4.3. Shutdown the virtual machine.
There are several ways to shut down a virtual machine:
1. Click the shutdown button in the upper right corner of the window (Figure 24). In the menu that opens (Figure 25), select one of the following items:
- “Save machine state”, this will save the machine state and then shut down the virtual machine. The next time you start the virtual machine, the state will be automatically restored and work will continue as if you had not turned off the virtual machine.
- “Send shutdown signal”, this will open a shutdown window, the appearance of which depends on the operating system used. Using this window, you can shut down the guest operating system normally, and after the guest operating system shuts down, the virtual machine will shut down automatically.
- “Turn off the car.” This action is equivalent to de-energizing a real machine.
Let me draw your attention to the fact that in the version of VirtualBox used in this program, regardless of your choice in the operating system shutdown window, a few seconds after selecting “Send shutdown signal” the virtual machine turns off.


2. Shut down the guest operating system in the normal way provided by the guest operating system, while the virtual machine will automatically shut down after the guest operating system shuts down.
3. Select a menu item: Car ->send Ctrl-Alt-Del, in this case the actions of the virtual machine will be similar to the actions of a real computer when pressing the keyboard keys of the same name, i.e. The task manager will start, the appearance of which depends on the operating system used. Using the task manager, you can shut down the entire guest operating system or individual threads. After the guest operating system shuts down, the virtual machine will automatically shut down.
4. Select a menu item: Machine ->reboot, after which a window will open (Figure 26), warning about the loss of all unsaved data in applications running in the guest operating system if you continue to reboot. If you click the “Reboot” button, then the further actions of the virtual machine will be similar to the actions of a personal computer when you click the “Reboot” button on the system unit.

5. Select the menu item: Machine->shut down, this will open a shutdown window, the appearance of which depends on the operating system used. Using this window, you can shut down the guest operating system normally, and after the guest operating system and system are shut down, the virtual machine will shut down automatically.
Let me draw your attention to the fact that in the version of VirtualBox used in this program, regardless of your choice in the operating system shutdown window, a few seconds after selecting the menu item “Machine->shutdown”, the virtual machine is shutting down.
4.4. Connecting removable devices to a virtual machine.
Let's look at connecting removable devices using the example of connecting and disconnecting a USB drive.
To connect a USB drive, select the menu item: Devices->USB devices and in the list that opens (Figure 27) select the USB device you need. In my case, the USB drive was identified as “Generic Mass Storage”.

After selecting the “Generic Mass Storage” menu item, the USB drive will be connected, as if you had connected a flash drive to a real computer, and in the list (Figure 27) the selected device will be marked with a checkmark. Further actions are determined by the operating system you are using. To disconnect the USB drive, uncheck the checkbox in the same menu. As you can see, everything is very simple.
ATTENTION! When you connect a removable device to a virtual machine, it is disabled in the host operating system, which may result in the loss of unsaved data. Therefore, before connecting a removable device to a virtual machine, make sure that you do not perform any actions with it in the host operating system.
4.5. Switching between host and guest operating systems.
When working in a virtual machine, the keyboard and mouse are “captured”, that is, all keyboard presses or mouse actions are processed by the virtual machine and ignored in the host operating system. In order to switch to working with the host operating system, you must press the “Host” key or key combination. For different versions of virtual machines and depending on their settings, the “Host” key may be different, but the name of the key is displayed in the lower right corner of the virtual machine window (Figure 28).

When you press this key, processing of all events from the keyboard and mouse will again be processed by the host operating system. In order to return to working with the virtual machine, simply click the mouse in an arbitrary place in the ritual machine window.
This is quite enough to start working with a virtual machine, and in the future, if you like the new tool, and you will certainly like it, you can easily explore all its capabilities, and I will try to help you in one of the following articles.
In this detailed manual for beginners it is shown how to install Windows 10 on VirtualBox on Linux.
I regularly encourage people to use Linux, and when I give reasons to switch to Linux, I always mention that they can use Windows and Linux together if they are "afraid of Linux".
Let's talk about how to use VirtualBox
One way for two operating systems to work together is to dual boot Windows and Linux. It works great except that you need to switch between operating systems by restarting the system. This is inconvenient to a certain extent.
If you, like me, are also an infrequent Windows user and don't want to worry about dual booting Ubuntu and Windows 10, I suggest installing Windows 10 on Linux by creating a virtual machine. In a previous tutorial, I showed you how to install VMWare on Ubuntu, but in this tutorial, we will use Oracle VirtualBox to create virtual machines for installing Windows 10.
What is VirtualBox and what are its benefits?
VirtualBox is an open source virtualization software from Oracle for creating virtual machines. With a virtual machine, you can run an operating system such as an application on your current operating system. It's like a computer inside a computer.
They are called virtual machines because they basically mimic another operating system, but they don't actually interact with the system like a real operating system.
The point is that with virtual machine software you can use Windows like an application in Linux. Unlike normal applications, it will consume a lot of RAM. This way, you can use Windows software and program on Linux, without having to install Windows as a whole.
Install Windows 10 in VirtualBox on Ubuntu and Linux Mint
Before installing Windows 10 in VirtualBox, let's see what you need beforehand:
- Internet connection with good speed for downloads Windows 10 operating system ISO
- At least 4 GB of RAM. How more The RAM you got is better.
- About 20 GB free space For installations Windows 10
Once you are sure about the prerequisites and requirements, let's see how to use VirtualBox. For a visual example, we will install Windows 10 in VirtualBox on Ubuntu.
Step 1: Download Windows 10 ISO
The first and foremost step is to download Windows 10 ISO. You can download Windows 10 32-bit or 64-bit, depending on your system. Go to the official Microsoft website and select which one Windows version 10 you want to download:
- You'll need to select your edition, language, and then choose between 32-bit or 64-bit before downloading the ISO.
Step 2: Install VirtualBox on Ubuntu and Linux Mint
VirtualBox is available by default on Ubuntu and Linux Mint. It's very easy to install. All you need to do is use the following command:
sudo apt-get install virtualbox
Step 3: Install Windows 10 in VirtualBox
Now we will tell you clearly, how to use VirtualBox on Ubuntu or Linux Mint. I must say that installing Windows 10 in VirtualBox is very fast. Of course, it all depends on the performance of your device, but if it is modern, then it will take a few minutes. Let's look at everything in more detail.
Launch VirtualBox. You should see a screen similar to the one below. Click on the "Next" button:

Name VM anything worth remembering. Also select the operating system and version, in this case Windows 10 and 64 bit for me.
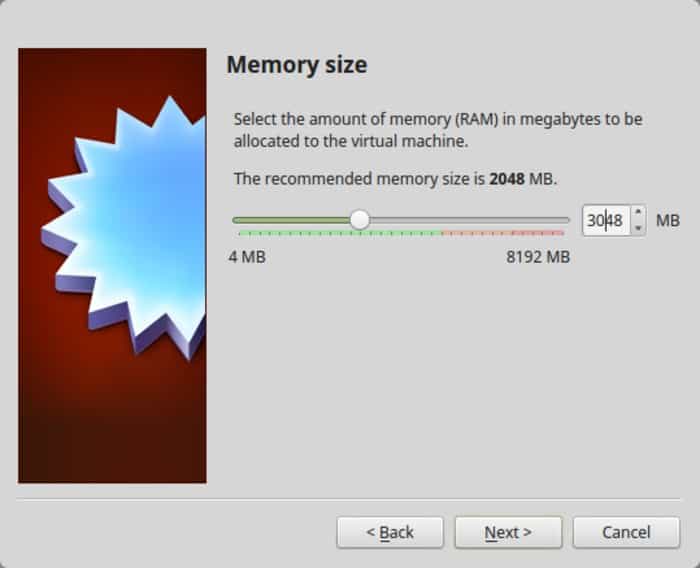
The next thing is the virtual machine space size. If you want good performance then don't skimp on space, choose the recommended size or larger, the standard value will be a little larger than the recommended size.
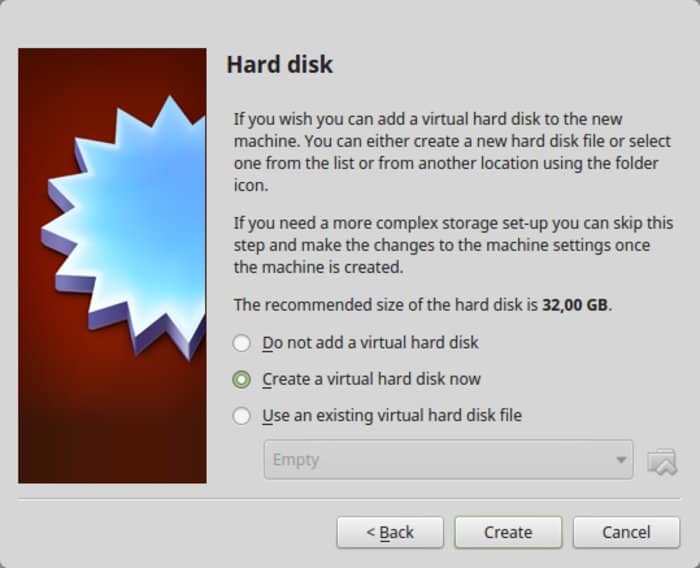
For format, use VDI format.
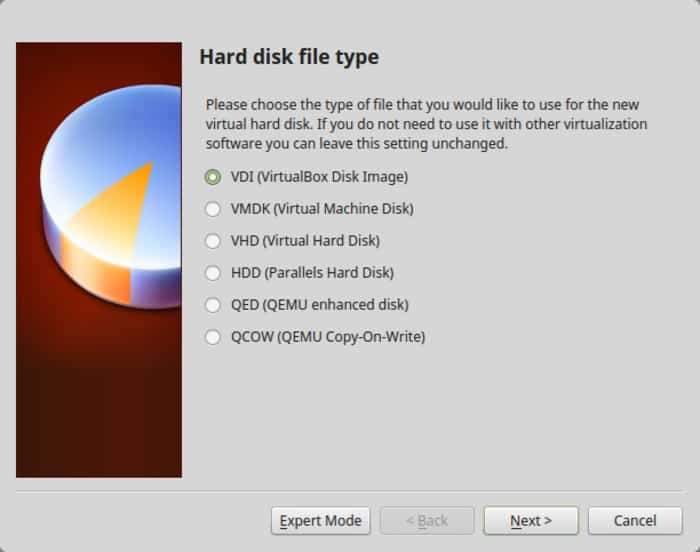
Vaguely understand the main difference in dynamic or fixed size? If you choose dynamic, the installed VM will later grow beyond the allocated size. If you're not going to use Windows extensively, I suggest going with a fixed size.
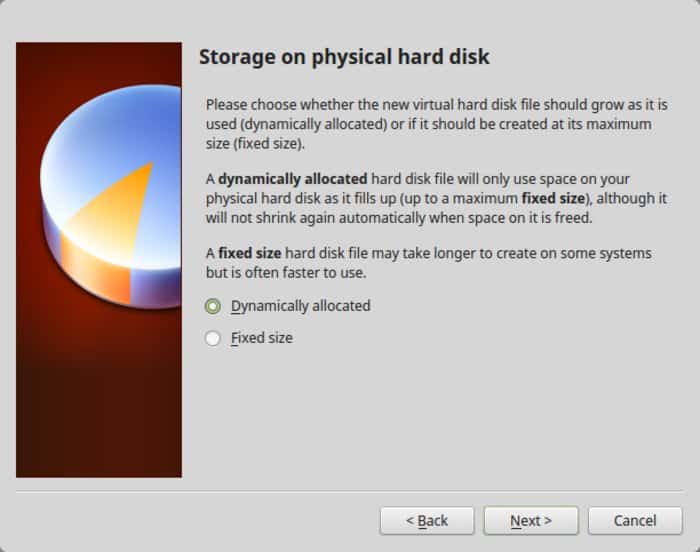
Complete the work around the installation. You can choose where to create the virtual disk. The default location (home directory) will also work.
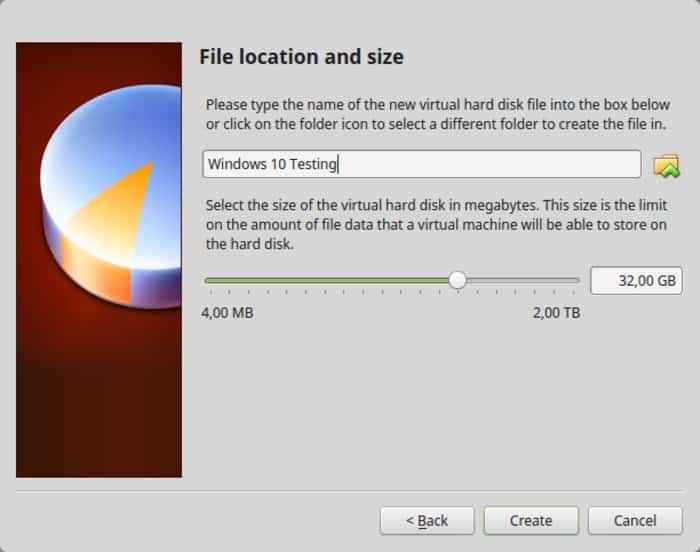
You should return to the beginning of the screen. But wait, we haven't used our Windows 10 ISO yet, have we? Now is the time to use ISO. Click " Settings».

Here, go to Storage and add a new optical drive. I added this screenshot later because several readers had difficulty finding it.
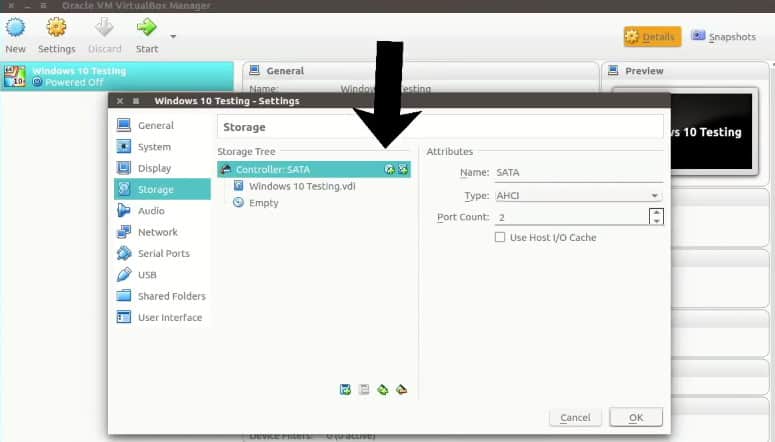
Select " Disk" and select "Windows 10 ISO".

You should now see Windows 10 ISOs listed under Storage. Click OK.
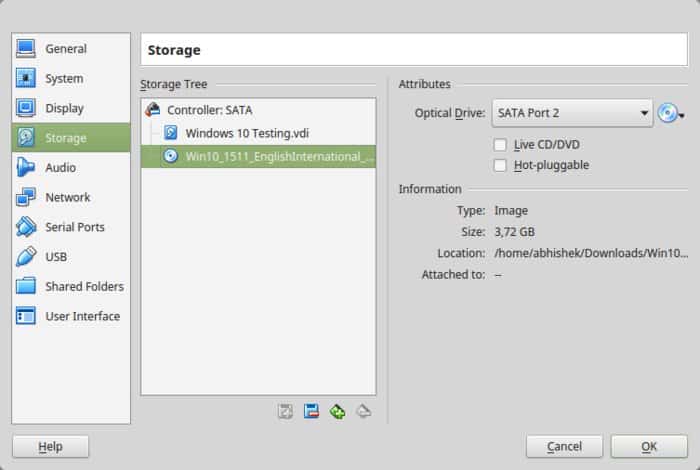
You should be back at the Oracle VirtualBox main screen. Now you're all set. The next step is to install Windows 10. Click Start on the Home screen:
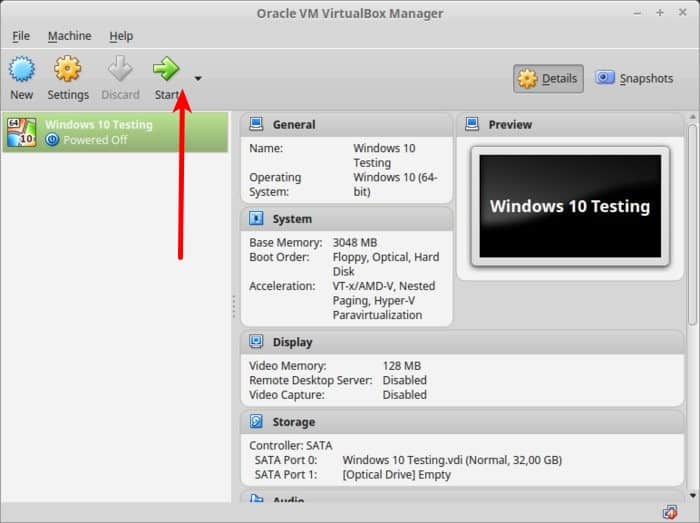
Voila!! You should see the familiar Windows boot screen:

After a couple of seconds you will see the option to install Windows:
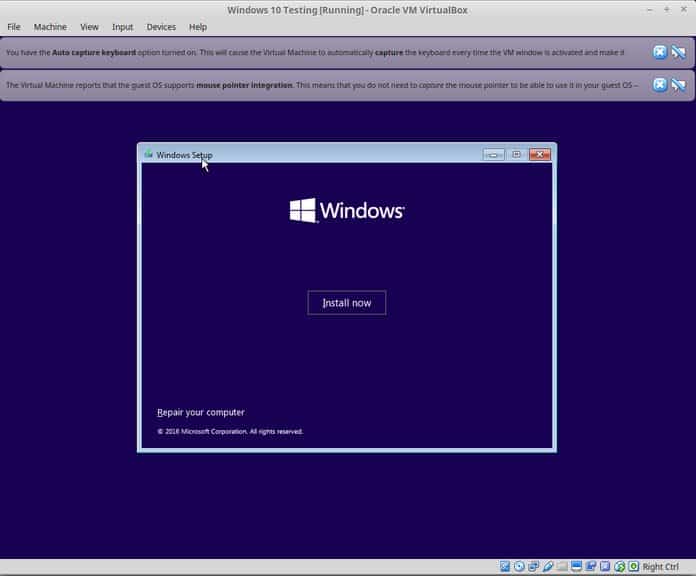
Note. At this time, if you see the Windows logo with a black background and it won't start, you may need to adjust your settings a bit.
What to do if Windows does not start?
"There seems to be an incompatibility between Virtualbox and Windows 10 1703. A virtual machine that is running W10 1607 will not be able to boot W10 1703 -UNLESS- the following setting is set: Under System Acceleration you must set Paravirtualization to None and then reboot."
I think you can handle this since installing Windows is just a few clicks away. For your convenience, I am adding screenshots to the gallery. Click on the image to enlarge them if you need a hint.
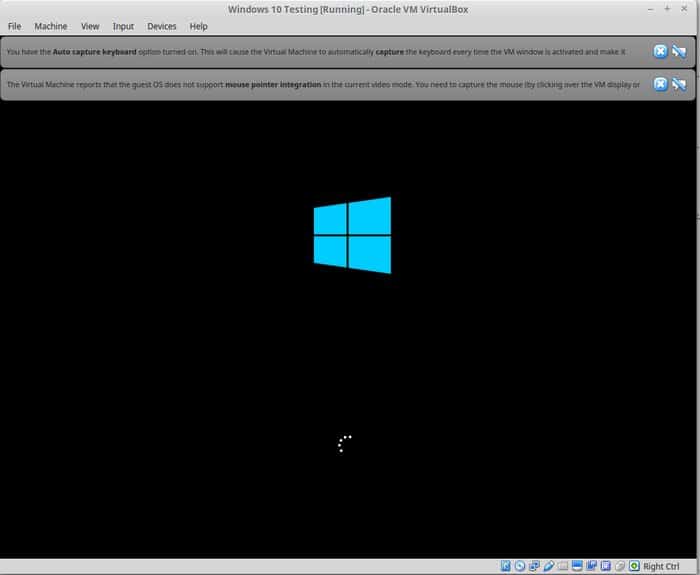
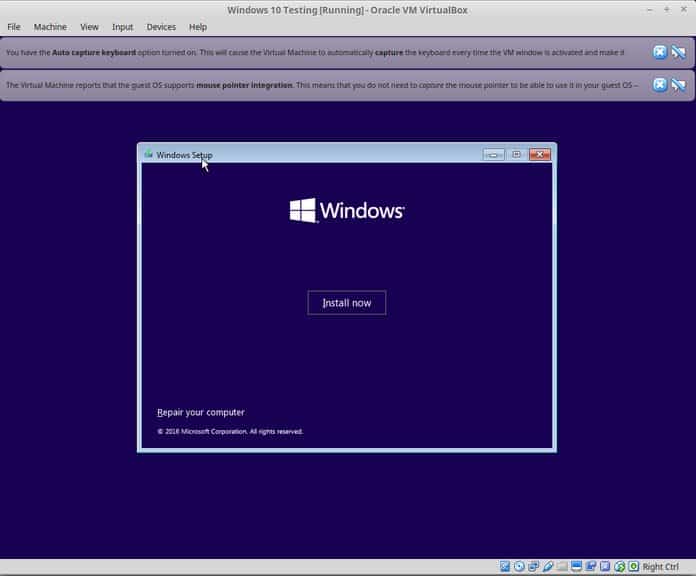
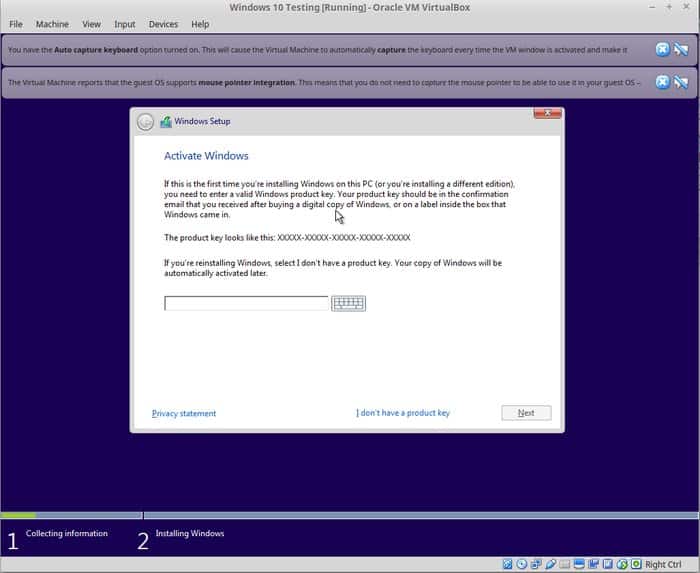
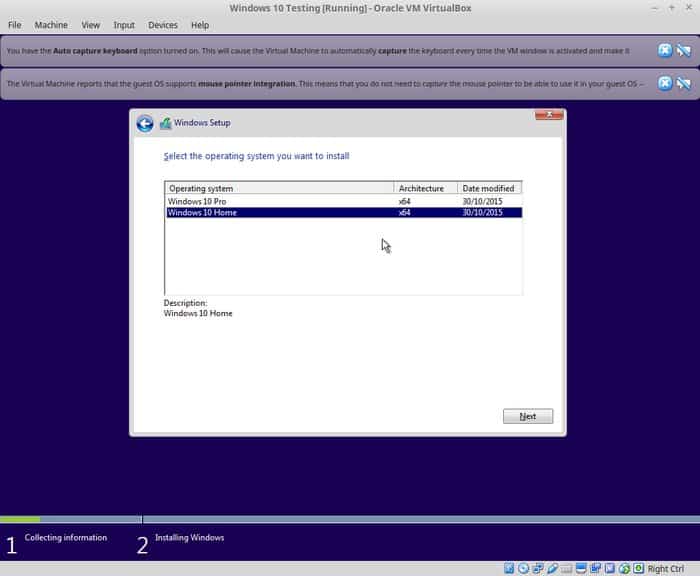
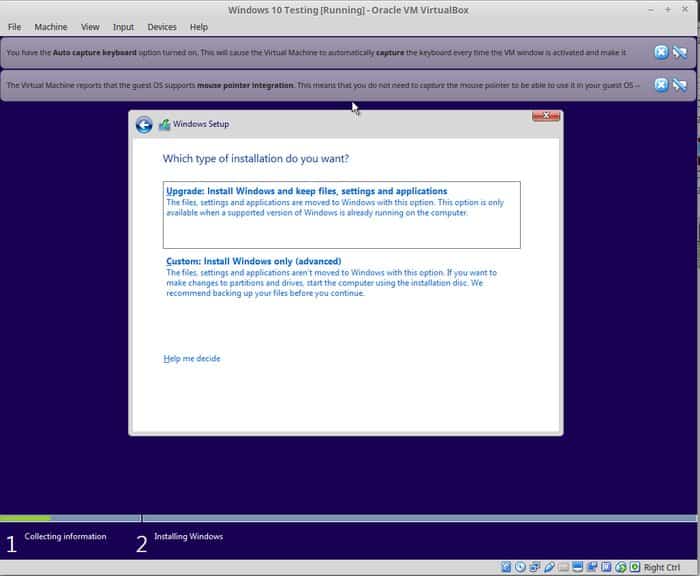
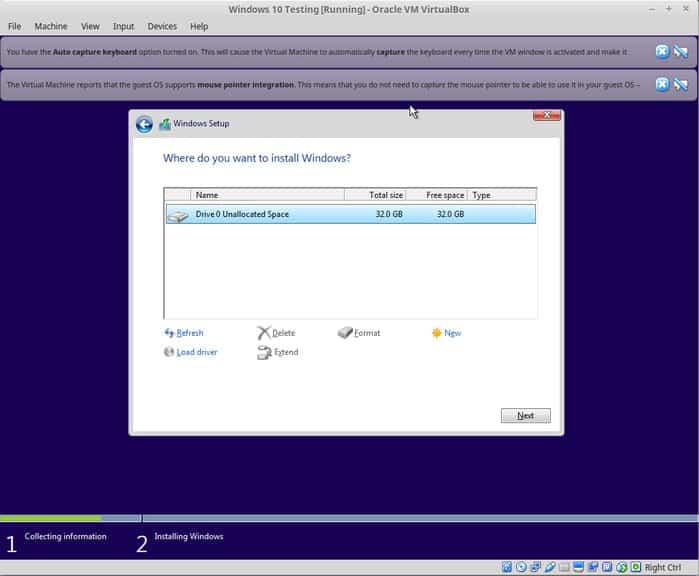
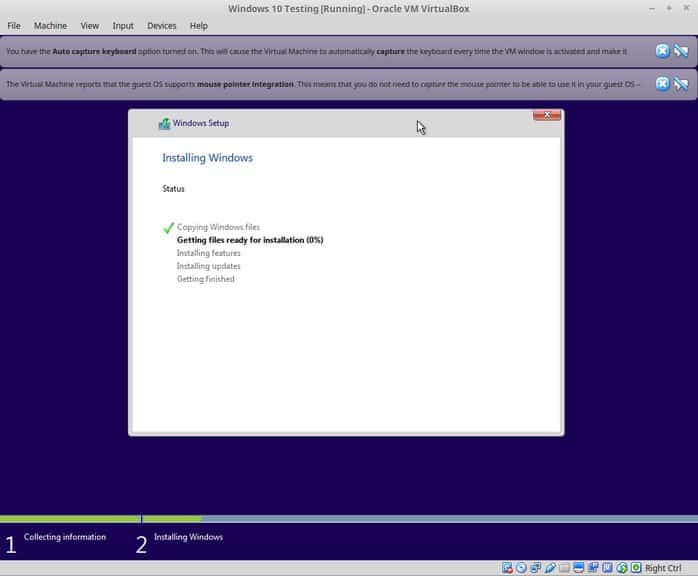
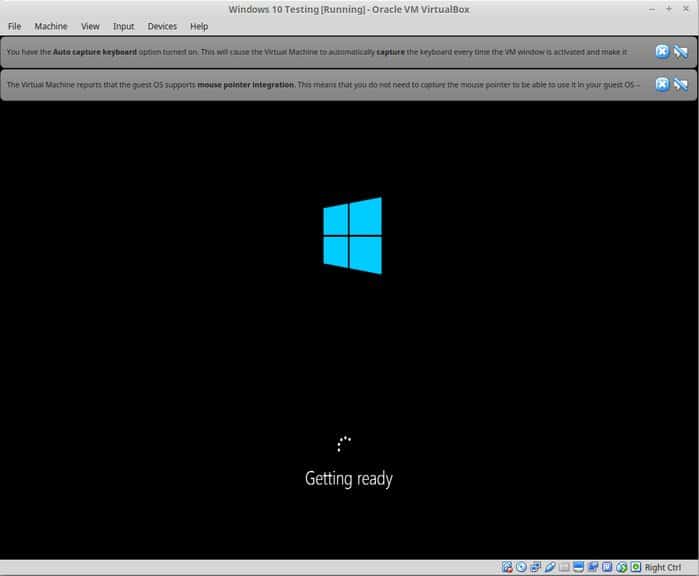
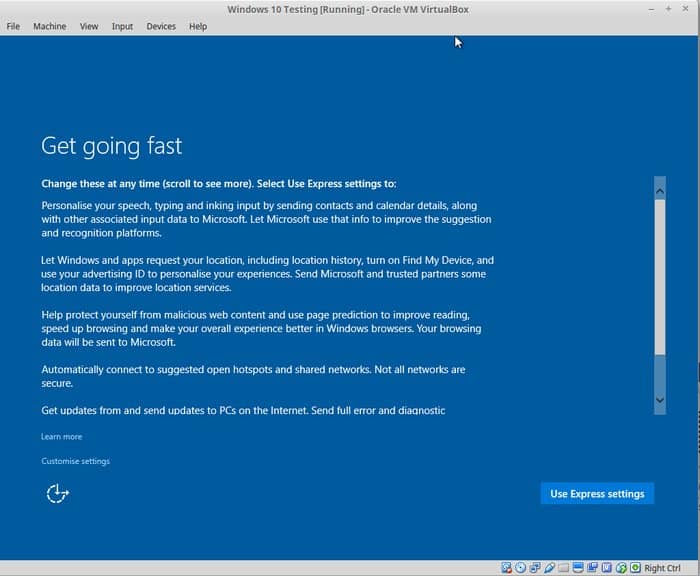
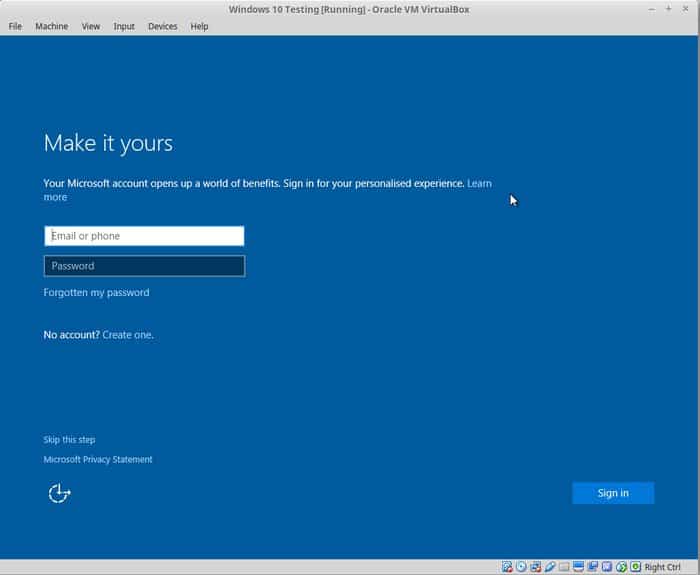
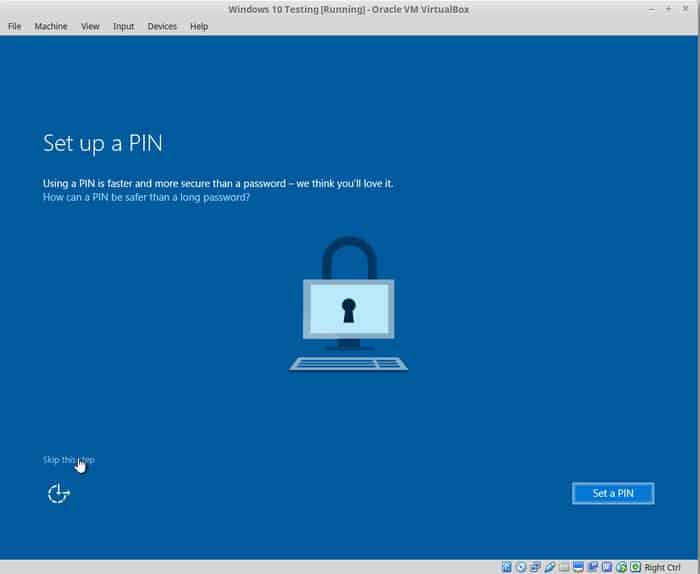
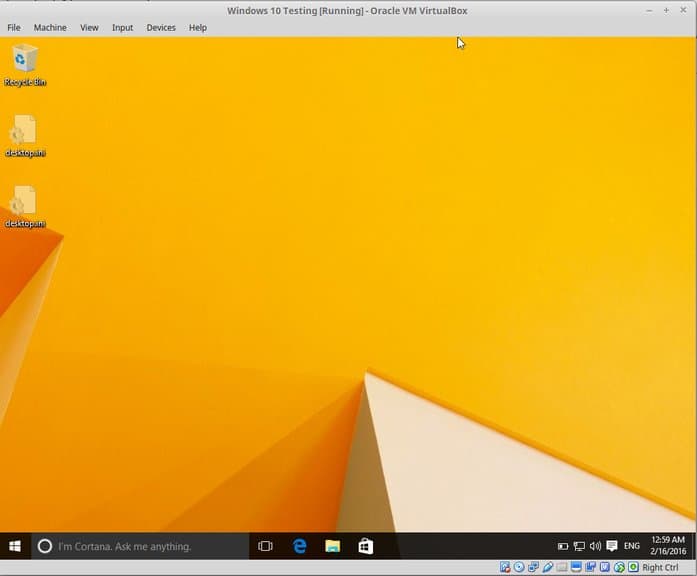
Once you have successfully installed Windows 10, you will find that your internet connection is also shared with virtual Windows. No further configuration is necessary.
When you're done using Virtual Windows, you can return to the Home screen and turn off Virtual Windows:
To start the virtual OS again, click Start (green arrow) on the VirtualBox main screen again. This is it. More on using a virtual OS later. I think this gives you a good idea how to install Windows on Linux Mint in first place :)
What is your impression of this program?
Did this help tutorial install Windows on Linux using VirtualBox? If you have questions about how to use VirtualBox or suggestions for improvements, feel free to leave a comment.
Installing Ubuntu in VirtualBox
Ubuntu will now boot into the live version of the operating system and a welcome message will appear.
You will be asked to select your language and you can choose whether to try Ubuntu or install Ubuntu.
If you decide to try Ubuntu first, you can always launch the installer by double-clicking the Install icon on your Ubuntu desktop.
Select installation language
Now we are entering setting up an Ubuntu installation.
The first step is to select the installation language.
- Choose language
- Click Continue
- Prerequisites
- A screen will appear showing you are prepared to install Ubuntu.
Make sure if you are using a laptop that is connected to a computer or has adequate battery life. I I recommend you need to connect to a power source, especially if you plan to install updates as they become available.
There are two checkboxes at the bottom of the screen.
- Choose whether to install updates as they become available
- Choose whether to install third-party software
- If you have a fast enough internet connection, it's worth tweaking as you go, but if you don't, I'd recommend installing Ubuntu and updating later.
- Click Continue.
Translation from an excellent English resource ItsFoss.
conclusions
In this article we told you about how to use VirtualBox. We hope the article was useful to you. If you have any questions, write them in the comments.
If you find an error, please highlight a piece of text and click Ctrl+Enter.

