Many important issues are resolved via mobile phone, because it is much easier to call to the necessary person than meeting him in person. In order not to forget or confuse anything, recording a conversation on your phone may come in handy. This will help decide controversial situations, recall the task in detail or important details. The function can be launched on both Android and iOS devices.
How to record a telephone conversation
You can save an audio file using built-in mobile tools and third-party programs. You can record a conversation on Android version 4 and higher using native tools; you don’t have to download anything additional. You just need to start recording during a phone call, and then find the file in 3GPP format on the memory card in the “Phone Record” tab. You can also use third-party programs that open up additional features:
- CallX;
- Call Recorder;
- Zvondik, etc.
Technical limitations for iOS
The ability to save phone conversations is not something new, but some developers specifically block it at the hardware level. This is due to the ban on recording in some countries for reasons of security of personal information and the right to privacy. For example, in the USA you must warn the person that the conversation will be recorded. For this reason, Apple is disabling the ability to save phone conversations to protect against potential lawsuits.
The technical ability to save conversations exists, but you need to unlock it and gain access to the developer mode of the device (unlocked phones). There is a voice recorder mode that saves files in wav format or you can use third-party software:
- Audio Recorder;
- iPhone Records.
Built-in program for recording telephone conversations on Android
You can get a high-quality audio file of a conversation on Android OS without installing additional applications. There is a built-in function that includes conversation recording if the operating system version is higher than 4. The built-in program for recording calls on Android is launched as follows:
- Find the required number in the phone book and press the call button.
- The subscriber dialing menu will appear, click on the “Menu” item.
- An additional list will appear where you need to tap on the line “Start recording”.
- Talk to the person, and at the end of the conversation, open the same menu and turn off the recording.
The conversation on the smartphone is saved to a memory card; you can find the file in a folder called PhoneREcord. Sound files are sorted by creation date. The quality of the audio tracks is high, and you can listen to them directly on your smartphone. This is a convenient way if you do not want to install additional software on your mobile phone and do not need additional functionality for saving conversations.
Third party Android apps
You can record telephone conversations using programs that are available on Google play. They expand the ability, for example, to choose the audio file format to save. Some applications are distributed free of charge, others will have to be paid for. Below are the most popular utility options that can be installed on a phone running the Android operating system.
Call Recorder
The program is considered the best for Android to record phone conversations. It automatically saves all calls if your mobile supports this feature. Depending on the device and firmware, the operation of the application may vary. For some devices you will need to obtain root rights(developer mode) to control the phone.
There are several ways to record a conversation. Make sure that your mobile device supports this program (check the functionality in the device settings). The program can perform the following actions:
- configure conversation deletion;
- manage the process during the conversation;
- search by files;
- after the call ends, you can select the desired action;
- change the file volume, general information;
- use different formats for saving;
- send backup copies of files to Google Drive and Dropbox (cloud services).

Record calls on Android (Zvondik)
This application not only records conversations, but also acts as a voice recorder. This is convenient if you need to record negotiations or interviews and only have your mobile phone at hand. The program for recording telephone conversations can work in automatic or manual mode, sort files by importance, and add time stamps. For listening, you can sort audio files by contact name, caller number, date, audio track size or duration.
The main disadvantage of the program is the intrusive advertising that pops up everywhere. To disable it, you need to buy the application, the cost is 450 rubles. Full version(paid) includes synchronization with Google Drive to save recording files. The application has the following features:
- setting when to start recording a conversation;
- similar settings for outgoing and incoming calls;
- choice of quality and recording format;
- widget on your phone desktop;
- number filter;
- search by audio files;
- setting up alerts.
Smart Auto Call Recorder
Programs for recording telephone conversations are similar to each other, the functionality is the same. For example, Smart Auto Call Recorder is very similar to the applications described above, good rating V Play Market, a large number of downloads. At the same time, the program has an outdated interface, but the developer regularly updates the utility. Standard application functions:
- setting the file format;
- sort by track creation time;
- the ability to listen to an audio file;
- removing unnecessary tracks;
- division into outgoing and incoming calls;
- taking notes immediately after a conversation.
The program has a free and paid version. In the second case, you will have access to the function of saving files in a cloud service. This is necessary to save space on the memory card and avoid cluttering your phone. Saving is carried out even during long conversations, which is a significant plus for many users. After saving, you can password protect the files.
Call recording program C Mobile
Another option for saving telephone conversations for the Android operating system. Most reviews praise the application's clear, simple interface and convenient controls. The paid version of the utility disables built-in advertising. The program has the following features:
- activation of notifications;
- deactivating the pop-up window asking you to save the conversation;
- several audio file formats: wav, mp3, amr;
- setting the recording source (only the interlocutor’s voice or only your voice);
- delayed auto-recording (recording starts after a certain period of time);
- You can connect an external audio player for listening.

ACR call recording
A utility for Android, which can be downloaded from Play Markete for free. If you wish, you can buy the PRO version to expand the functionality of the application. The user can set the recording format, the following options are supported: MP4-HQ, FLAC-HQ, M4A, MP4, OGG, WAV-HQ. Free version has the following capabilities:
- selecting an audio source;
- time to start saving the conversation;
- saving when using a Bluetooth headset;
- automatic deletion of recorded tracks;
- password protection of files.
When purchasing a pro account for the application, you will additionally benefit from the following functions:
- distribution by contacts;
- automatic mail sending;
- sending data to cloud services: Box, Yandex, Google Disk, Dropbox;
- manual or automatic recording.
CallX
A high-quality utility with a lot of positive reviews for professional work. It has wide functionality, many settings, and high quality audio file recording. You can assign auto-recording of a conversation so as not to be distracted by turning on this function. Saved files are stored in cloud storage. You can start using the program according to the following instructions:
- Download and install the application through the official Google store. Then launch the program, click on the circle in the upper right corner of the screen.
- Configure automatic recording through the application settings, select the quality and sound format.
- Call the desired subscriber and the phone itself will record the conversation. No additional actions are required. You can find audio tracks in a folder on the memory card called “CallRecords”.
Phone call recording program for iOS
According to American laws, Apple phone developers are prohibited from saving telephone conversations. For this reason, there is no built-in function for saving and there is no full support for applications through the Appstore for these purposes. If you do not have a jailbreaker, you can only save outgoing calls. If you want to record all conversations, you will have to hack your iPhone.
Such actions can lead to negative consequences, for example, loss of performance and warranty. If you wish, you can find an application for recording telephone conversations via iOS. To do this, you can download the following utilities:
iPhone Records
It is considered the best program if you need to make a copy of a conversation on an iPhone. Suitable for any Apple cell phone model. The utility is downloaded through the official application store. It saves only outgoing conversations, so a jailbreaker is not needed for it to work. The cost of the utility is 75 rubles. What the application can do:
- unlimited work time;
- sending audio tracks by mail;
- pause, search during recording, playback;
- Wi-Fi synchronization;
- setting levels, quality when saving.

Audio Recorder
This option will only work for users of jailbroken iPhones. You need to enable Cydia and make sure the repository is connected. Find this application on the website by searching. The tracks are stored in m4a format, they can be sent by mail or synchronized with a computer. The program has the following functionality:
- automatic, manual mode of saving conversations;
- choosing a storage location;
- file search.
The main disadvantage of the program is the fact that it only works with 4s and 5 iPhone models. The application costs $4 on the repository. The application has a built-in function that alerts the other party that the conversation will be saved. This is necessary to avoid problems with the law, which prohibits transferring such files to third parties, but they can be used for personal purposes.
Video
Nowadays, many people use smartphones to make calls. operating system Android on board. It allows you not only to talk, but also to record dialogue in MP3 format. This solution will be useful in cases where you need to save an important conversation for later listening. Today we will analyze in detail the process of recording and listening to calls in different ways.
Today, almost every device supports conversation recording, and it is carried out using approximately the same algorithm. There are two options for saving a recording, let's look at them in order.
Method 1: Additional Software
If for some reason you are not satisfied with the built-in recording due to its limited functionality or its absence, we recommend that you take a closer look at special applications. They provide additional tools, have more detailed configuration, and almost always have a built-in player. Let's look at recording a call using CallRec as an example:

In addition to the program in question, there are a large number of them on the Internet. Each solution offers users a unique set of tools and features, so you can find the apps that best suit your needs. For a more detailed list of popular representatives of this kind of software, see our other article at the link below.
Method 2: Built-in Android Tool
Now let's move on to analyzing the built-in tool of the Android operating system, which allows you to record conversations yourself. Its advantage is that you do not need to download additional software. However, there are also disadvantages in the form disabilities. The process itself is carried out as follows:

Typically, you won't receive any notification that the conversation has been successfully saved, so you need to manually locate the file in your local files. Most often they are located along the following path:

In addition, many players have a tool that displays recently added tracks. There will be a recording of your telephone conversation. The title will contain the date and telephone number of the interlocutor.

Read more about popular audio players for the Android operating system in our other article, which you will find at the link below.
As you can see, the process of recording a telephone conversation on Android is not at all complicated, you just need to choose the appropriate method and configure some parameters, if necessary. Even an inexperienced user can cope with this task, since it does not require any additional knowledge or skills.
Do you make important calls for work or personal projects? Do you just like long conversations and don’t always remember what you agreed on in the end? For such cases, Android smartphones provide functionality for recording conversations using built-in methods or using third-party applications.
Smartphones with the Android operating system have a standard call recording function by default, but recording the speech of the interlocutor without his warning is illegal in many countries. Before the conversation, you must notify the person on the other end of the line about the recording, so that he has the opportunity to refuse to continue the conversation.
Phone manufacturers often block the call recording option at the kernel level, meaning that even if this option is available, you will encounter technical limitations in the process of connecting it. Therefore, before calling the person with whom you intend to record the conversation, you need to install the recording application in advance and try to use it. If the recording is successful, then there are no restrictions on the phone, but this does not mean that in this way you will not violate the laws of the country in which you are located.
Sometimes the recording application opens and even records sound, but then it turns out that only your voice is saved, and the voice of the interlocutor is missing from the recording. Therefore, you need to check in advance how a particular application works.
How to record a telephone conversation on Android
Many applications have been developed for speech recording, similar in functionality, but different in interface and ease of use.
Recording via voice recorder
The first thing that is easiest to turn to in such cases is the built-in set of applications. Among them you can find “Dictaphone”. However, speech recording is done in a slightly different way from simply running the program. This function must be activated directly during a call from the additional options menu.
Here's how to record a conversation with the built-in application:

Video: how to record a conversation using the built-in application
Recording with third-party applications
In the shop Play applications Market presents dozens of programs for recording conversations. They all differ in functionality and, of course, ease of use.
Application "Call/conversation recording" (CallU)
The application has a number of advantages:
- ability to save sound recordings in cloud storage Dropbox or Google Drive, protection of recordings with a PIN code from eavesdropping by others, the ability to select contacts whose conversation to record;
- you can choose the file format (two to choose from - wav and mp3) and sound quality (this will affect the size of the saved file);
- text hint-instructions that accompanies each settings page;
- You can add a text note to each entry by selecting the entry and then clicking the note icon;
- appearance applications can be customized with a set of built-in themes.
The application does its job well.

Call Recorder (Clever Mobile)
The Call Recorder application from the developer Clever Mobile is one of the simplest and most convenient in its category. The application interface is very easy to master. Here is a list of options that are available in the application and can be set in the settings:

The application starts automatically and records all conversations without the need for the user to confirm the start of recording. Before a particularly important conversation, you should definitely test the program’s operation, because each phone model may have its own nuances.
If the recording did not turn out as required, it is worth checking in the settings whether the entire line is being recorded or only the voice of one of the participants in the conversation. The second important option to pay attention to is the file format. If your recording is choppy or full of strange sounds, try changing the file format.
Automatic Call Recorder (Appliqato)
The catalog of applications for recording conversations can be expanded with the Automatic Call Recorder (Appliqato) program. The particular convenience of this application is that recordings can be saved not only to local storage (on a smartphone), but also directly to the “Cloud” through your account Google Drive or Dropbox. You won't have to worry about your recordings getting lost. And you can immediately access them from other devices - from a computer or tablet. The program writes in three formats: wav, amr and 3gp.
The application is free and has two versions - basic and Pro, equipped with additional functionality.

Smart Auto Call Recorder
Another program can add to the list of audio recording applications - Smart Auto Call Recorder. The application is not the worst, although its appearance is not very modern. Nevertheless, the application's rating is high enough to try it on your smartphone. Home page The application contains a list of incoming calls, where you can sort calls by date or number. This will help you navigate calls more easily. Similar to other applications, after receiving a recording, you can leave a note about it.
Cloud saving is only available in the paid version. Recordings are protected with a password. One of the unusual features is the ability to delay recording so that beeps do not end up in a file and take up space in memory. For long conversations, the long recording mode is activated. Each menu item is provided with an explanation.
Total Recall Call Recorder
The program is not just an additional option that allows you to record a conversation, but a full-fledged voice recorder application for your smartphone. It supports as many as five recording formats - mp3, wav, 3gp, amr, mpeg4. Synchronization with many cloud services. Recordings can be protected with a password and even started recording remotely via SMS.
Recordings in automatic and manual modes are supported. The finished recording can be saved on your smartphone, in the Cloud, sent by email, or uploaded to Evernote. This program can successfully be called the most powerful in functionality compared to other similar applications.
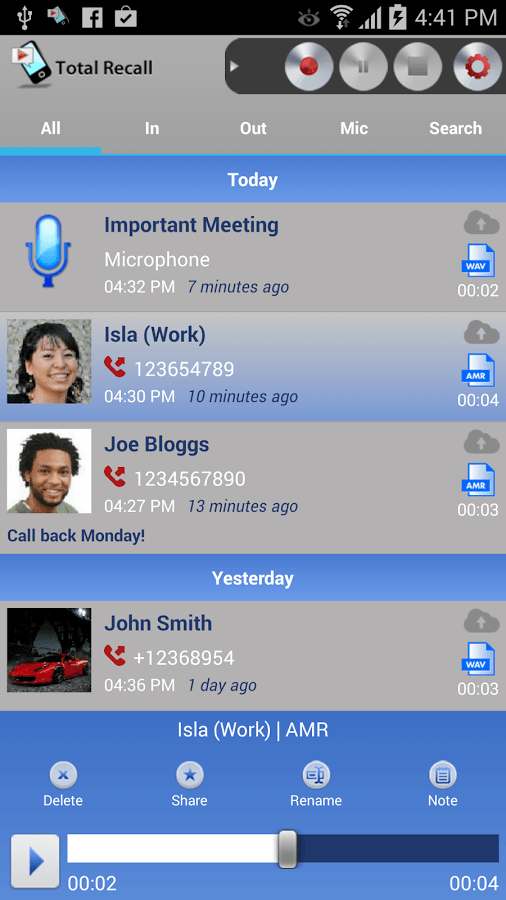
Of course, full call recording is not supported on all devices. On some models, root access is required to be able to save the conversation partner's speech.
Table: list of models that do or do not need root access
| No root access required | Requires root access |
| Galaxy Note 4 | Nexus 5 |
| Note 3 | HTC One X |
| Galaxy Note II | Sony Xperia M/V/T |
| Sony Xperia Z | Note 3 with KitKat version (4.4.2) |
| Galaxy S4 (i9500 & i9505), S4 Mini | and others |
| HTC One (M8) | |
| Motorola G (pre 4.4.2) |
How to get root rights on Android
If you find your model in the second list, then you need to get root rights.
Be careful when obtaining root rights on Android and resort to this only if you are absolutely sure that you need to record a telephone conversation, because if you obtain such rights, you will deprive your smartphone of protection (the terms of the license agreement are violated, as a result of which the warranty no longer applies to the phone). You are unlikely to experience your phone not working after rooting it, but such cases do occur. Your phone will be defenseless against viruses, so you should immediately install an antivirus program on it.
Obtaining root rights through the Framaroot application

Using the Universal Android app
Another option is the Universal Androot application:
- Download the application file and install it on your smartphone.
- Launch the application. In the only menu, select your firmware version, then click the “Go Root” button and wait for the process to complete. If all is well, you will receive a message and permissions.
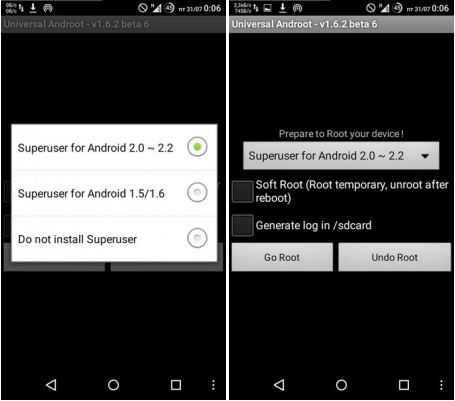
Video: recording conversations on Android
Our list of applications will help the user decide on the initial choice of recording application. In fact, there are many more programs, they all have similar functionality and almost the same names. Therefore, when downloading an application, pay attention not only to the name, but also to the developer, the number of downloads and the rating of the application.
Automatic Call Recorder Premium– premium version the best program to record calls for Android. It has a bunch of additional settings and intellectual capabilities. You can schedule all calls to be automatically recorded, or create a schedule by selecting individual contacts, creating a special list and assigning rules to them. Now you will never miss important points, you can always listen to saved conversations and don’t have to worry about confidentiality, because no data will be shared with third parties!

Features of Automatic Call Recorder for Android
- How to record phone conversation Even a child can understand Android- Control with gestures - shake your device to start or stop recording
- Manage rules by setting the necessary priorities for actions in certain conditions in advance
- Special filters will help you manage calls, recording everything, selectively or in special cases
- Create a favorites list to save important recordings forever without being overwritten
- Automatic synchronization with cloud services will protect you from failures and accidental losses
- Manage actions after the call ends by selecting the desired options in the menu that appears

Install the Automatic Call Recorder program and you will no longer ask how to record a call on Android. All your files are securely protected, are not transferred to third-party servers and can be deleted without a trace if necessary. In the settings there is an option to select storage and manage space. Delete history yourself, erase old conversations, rewrite if the allocated disk space runs out. Receive important notifications, protect access to functions with a password, select the quality and storage folder, the best audio source, format and other features of working with the application. Download Automatic Call Recorder for Android to record telephone conversations in Russian you can use the link below for free.

